Configuración de la cuenta de correo electrónico privada en Android 9.x.x
Este tutorial le ayudará a agregar o reconfigurar una cuenta de correo electrónico privada en Android 9.x.x
NOTA: En este artículo, usamos la dirección 1p.web@conektica.com como ejemplo.
Dependiendo del teléfono, es posible añadir el correo electrónico privado en Android 9.x.x en dos aplicaciones de correo electrónico diferentes:
Aplicación de correo electrónico Android predeterminada
Siga estos pasos para agregar una nueva cuenta de correo electrónico:
Ir a los ajustes
Abra los Ajustes de su dispositivo Android y toque el menú Cuentas y Respaldo (dependiendo del teléfono, este menú puede llamarse Cuentas o Nube y Cuentas):
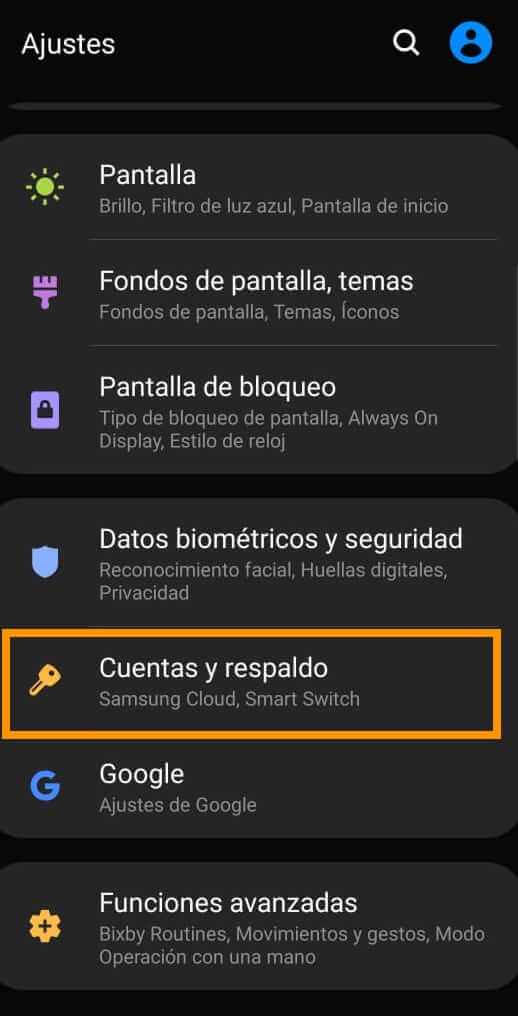
1. Seleccione la pestaña Cuentas:
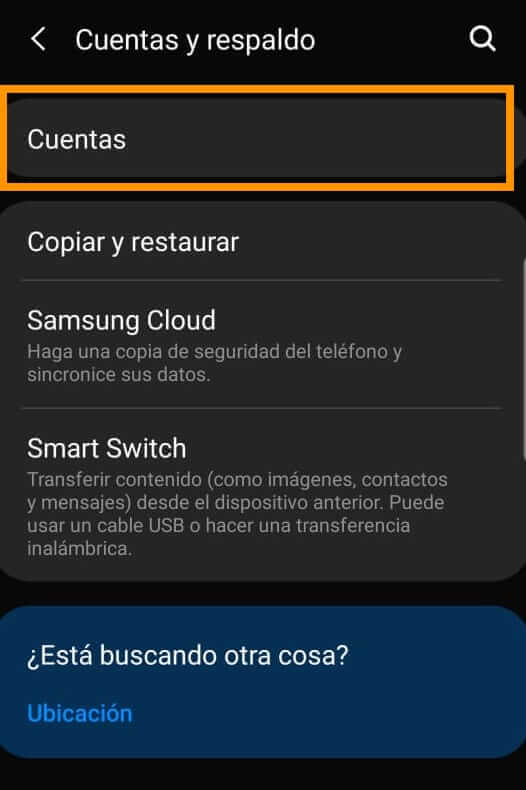
2. En la parte de abajo toque la opción Añadir cuenta:
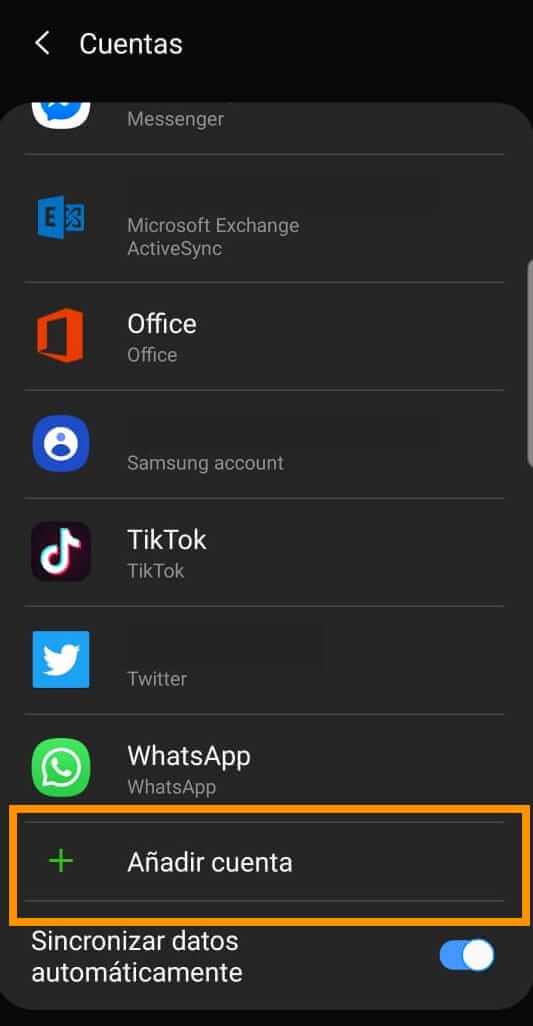
Elija la cuenta de correo electrónico que desea configurar dependiendo de la aplicación de correo electrónico.
Aplicación de correo electrónico Android predeterminada
Para configurar el correo de la aplicación de Correo predeterminada de Android, siga los siguientes pasos:
3. Seleccione Correo:
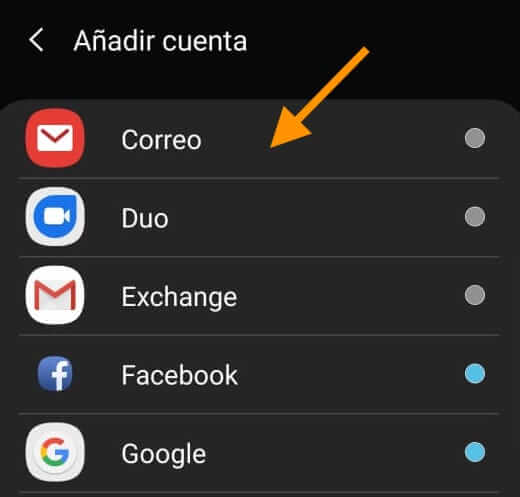
4.Introduzca su dirección de correo electrónico privada
Por ejemplo (1p.web@conektica.com, en nuestro ejemplo) y la contraseña correspondiente en los campos apropiados y haga clic en Iniciar sesión:
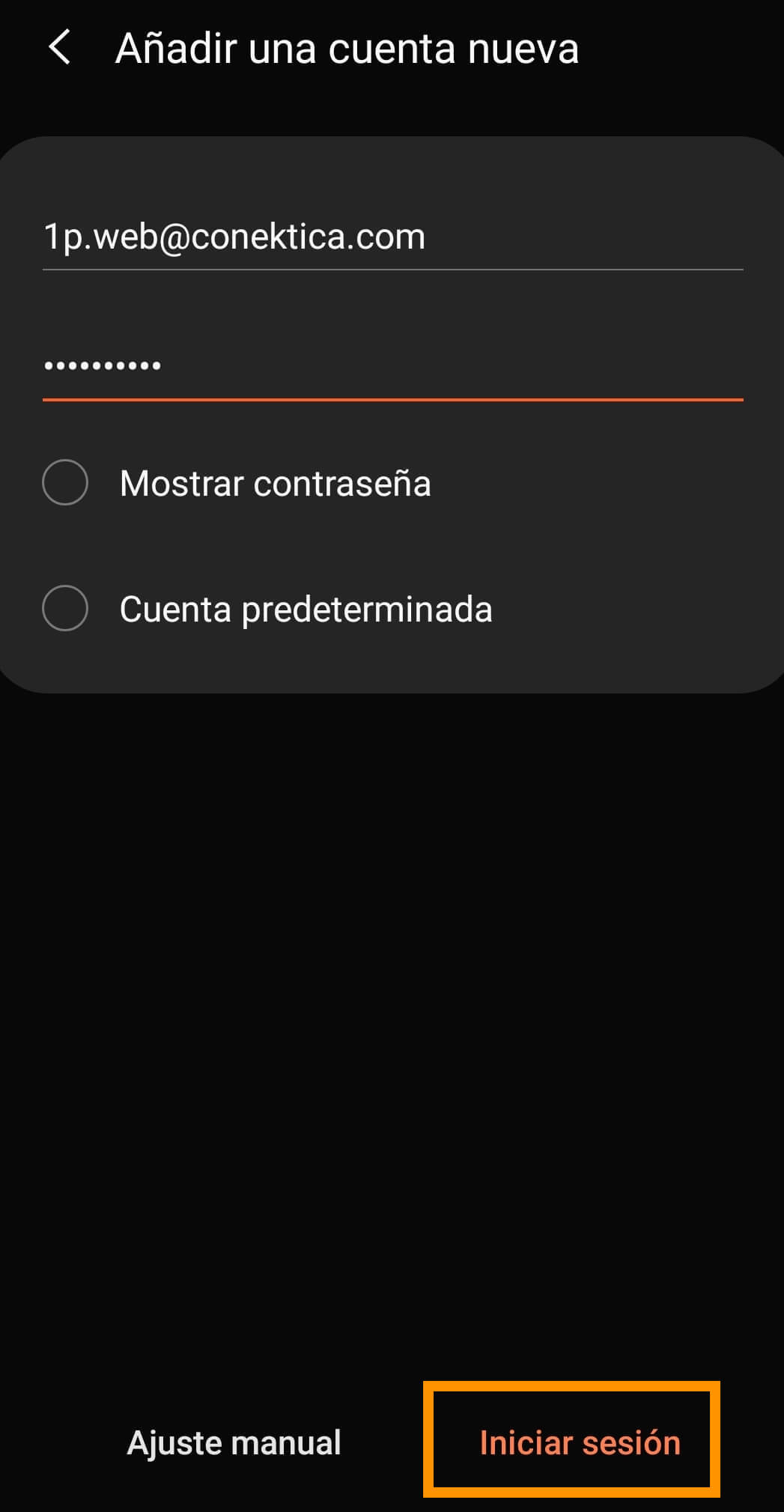
3.Elegir el tipo de protocolo IMAP o POP3. Le recomendamos que seleccione IMAP:
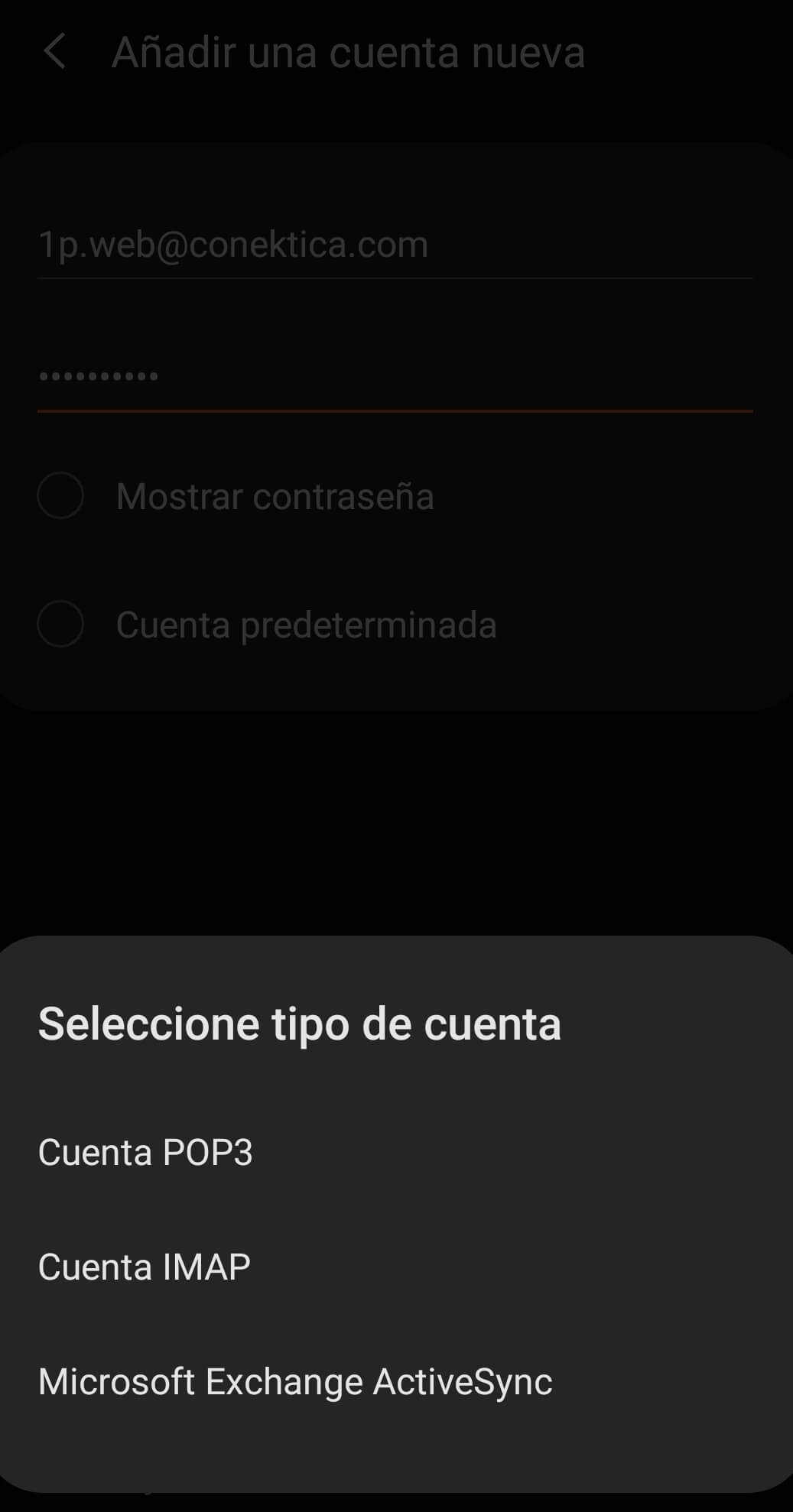
Si elige el protocolo IMAP, tendrá que indicar los siguientes detalles:
Dirección de correo electrónico: dirección de correo electrónico completa
Nombre de usuario: dirección de correo electrónico completa
Contraseña: contraseña para el correo
Servidor: conektica.com
Puerto: 993
Tipo de seguridad:SSL/TLS
Haga clic en Seguir:
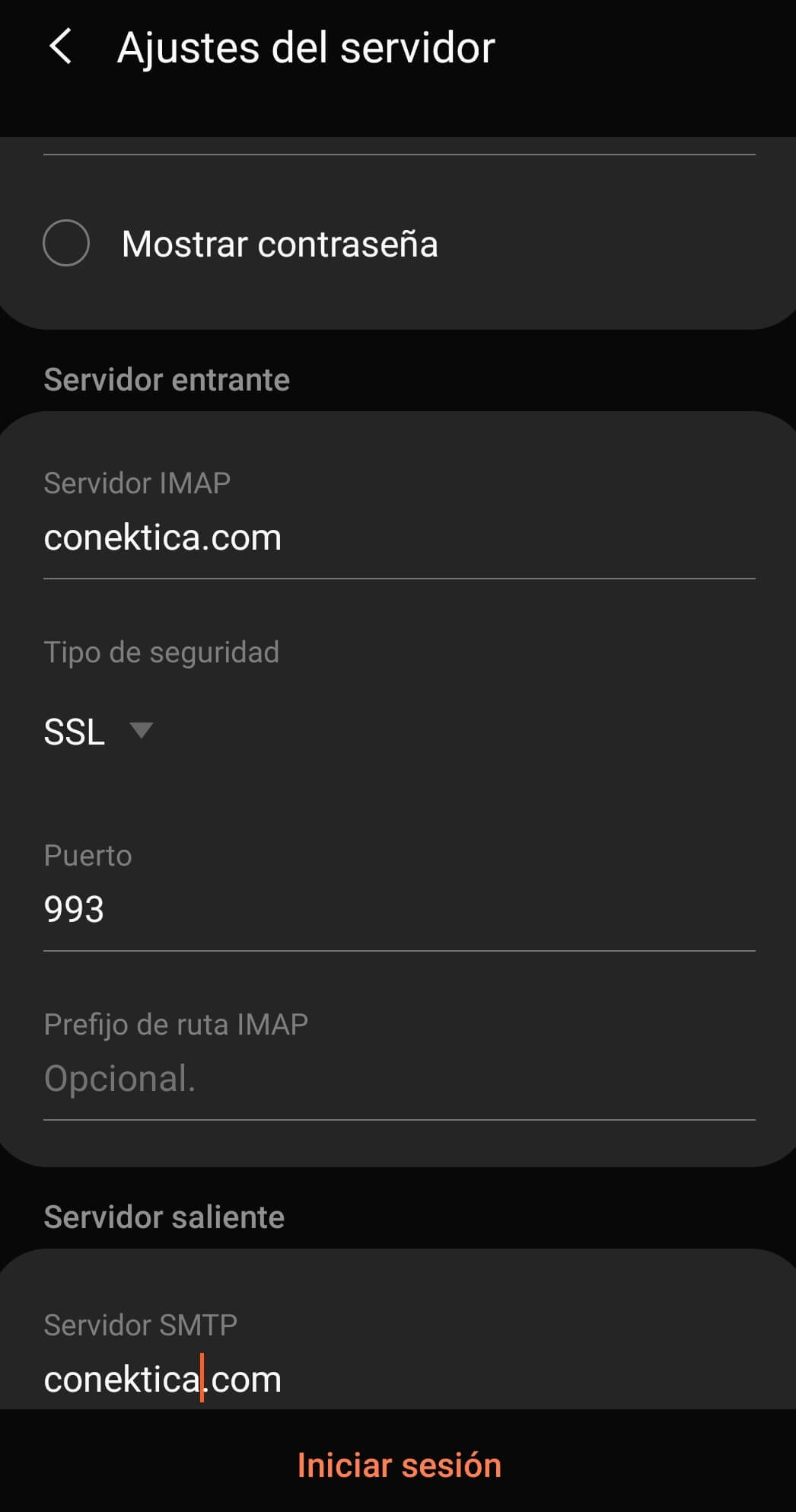
Si elige el protocolo POP3, tendrá que indicar los siguientes detalles:
Dirección de correo electrónico: dirección de correo electrónico completa
Nombre de usuario: dirección de correo electrónico completa
Contraseña: contraseña para el buzón
Servidor: conektica.com
Puerto: 995
Tipo de seguridad: SSL/TLS
Haga clic en Seguir:
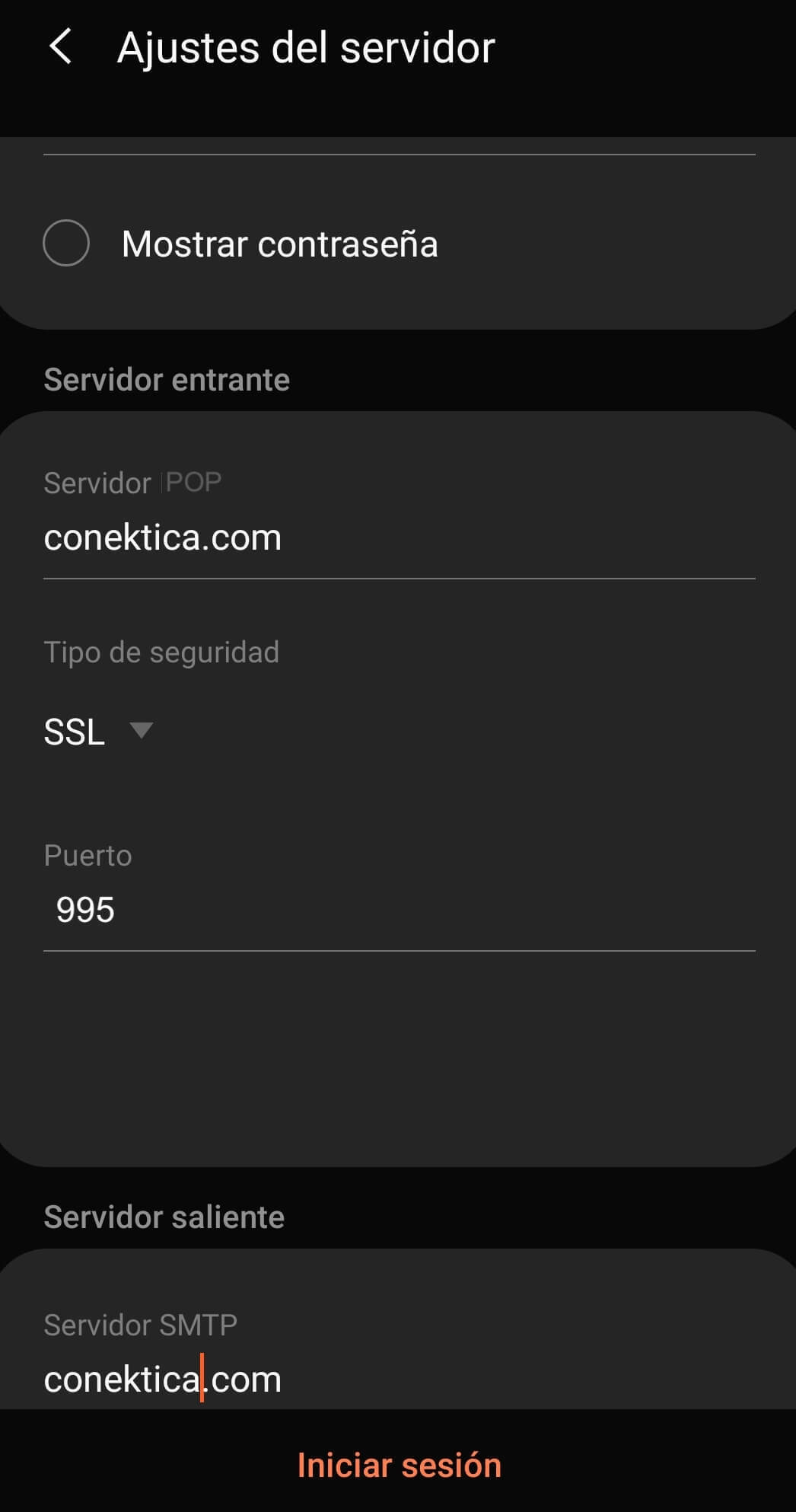
5. Indique la configuración del servidor SMTP
Servidor SMTP: conektica.com
Puerto: 465
Tipo de seguridad: SSL/TLS
Requerir autenticación para enviar correos electrónicos: debe ser comprobado
Nombre de usuario: dirección de correo electrónico completa
Contraseña: contraseña para el buzón
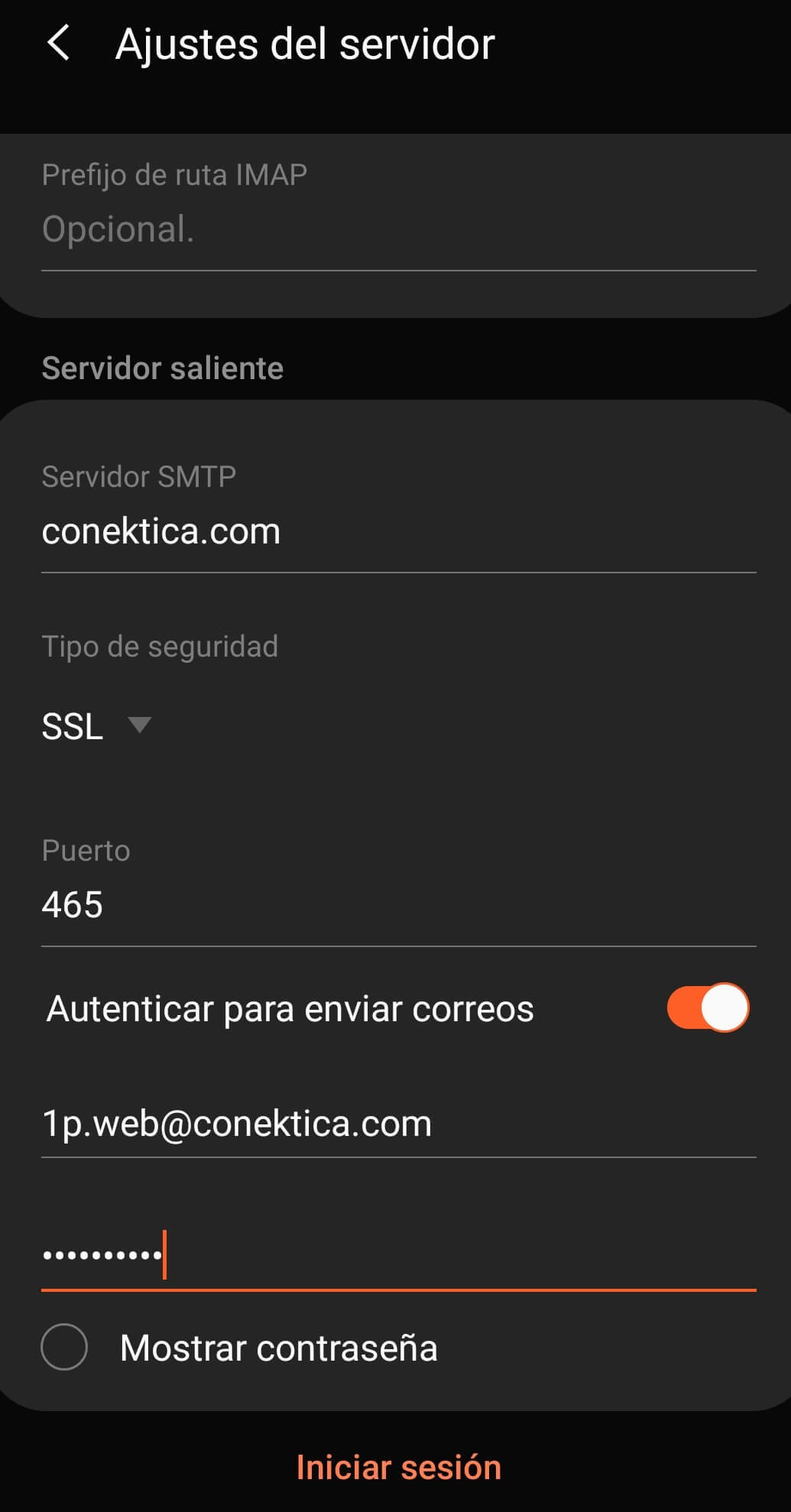
6.Haga clic en Iniciar sesión para terminar la configuración.
Eso es todo. La cuenta de correo electrónico se agrega a la aplicación de correo electrónico de Android.
Aplicación Gmail
Para configurar un correo en la aplicación de Gmail, siga estos pasos:
1.Seleccione Personal (IMAP) o Personal (POP3)
según el tipo de protocolo que quiera configurar. Le recomendamos que seleccione IMAP:
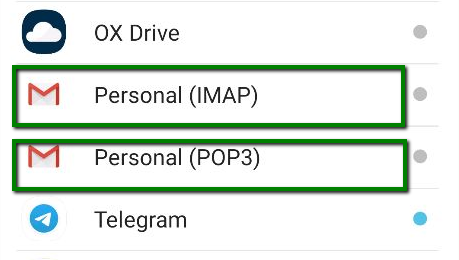
2. Introducir correo
La siguiente pantalla le pedirá que introduzca su dirección de correo electrónico. Escriba su dirección de correo electrónico privada completa (1p.web@conektica.com en nuestro ejemplo):
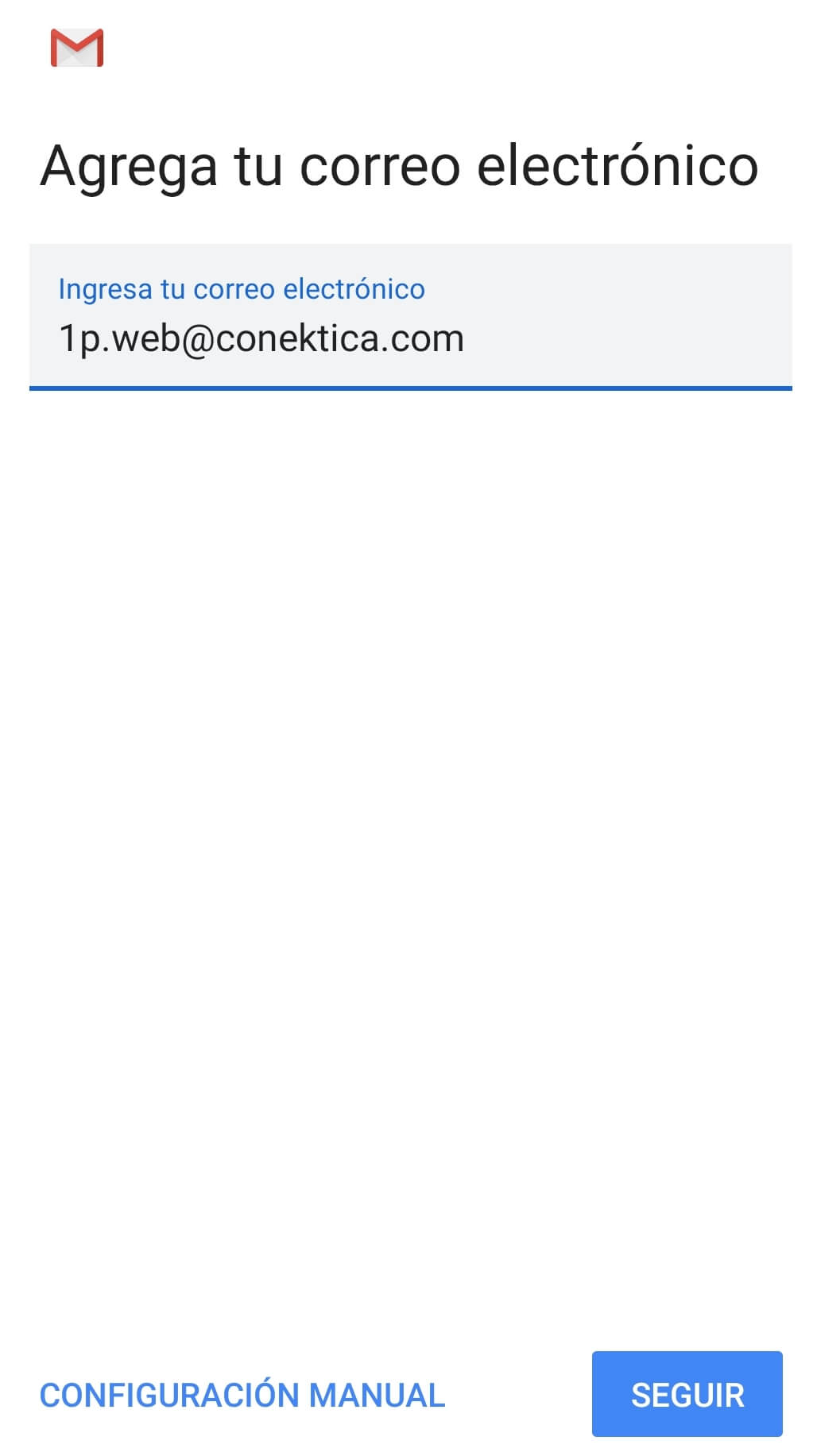
3. Validar contraseña
Una vez que esté listo, pulse Seguir para pasar al siguiente paso. Deberá indicar una contraseña válida para el correo:
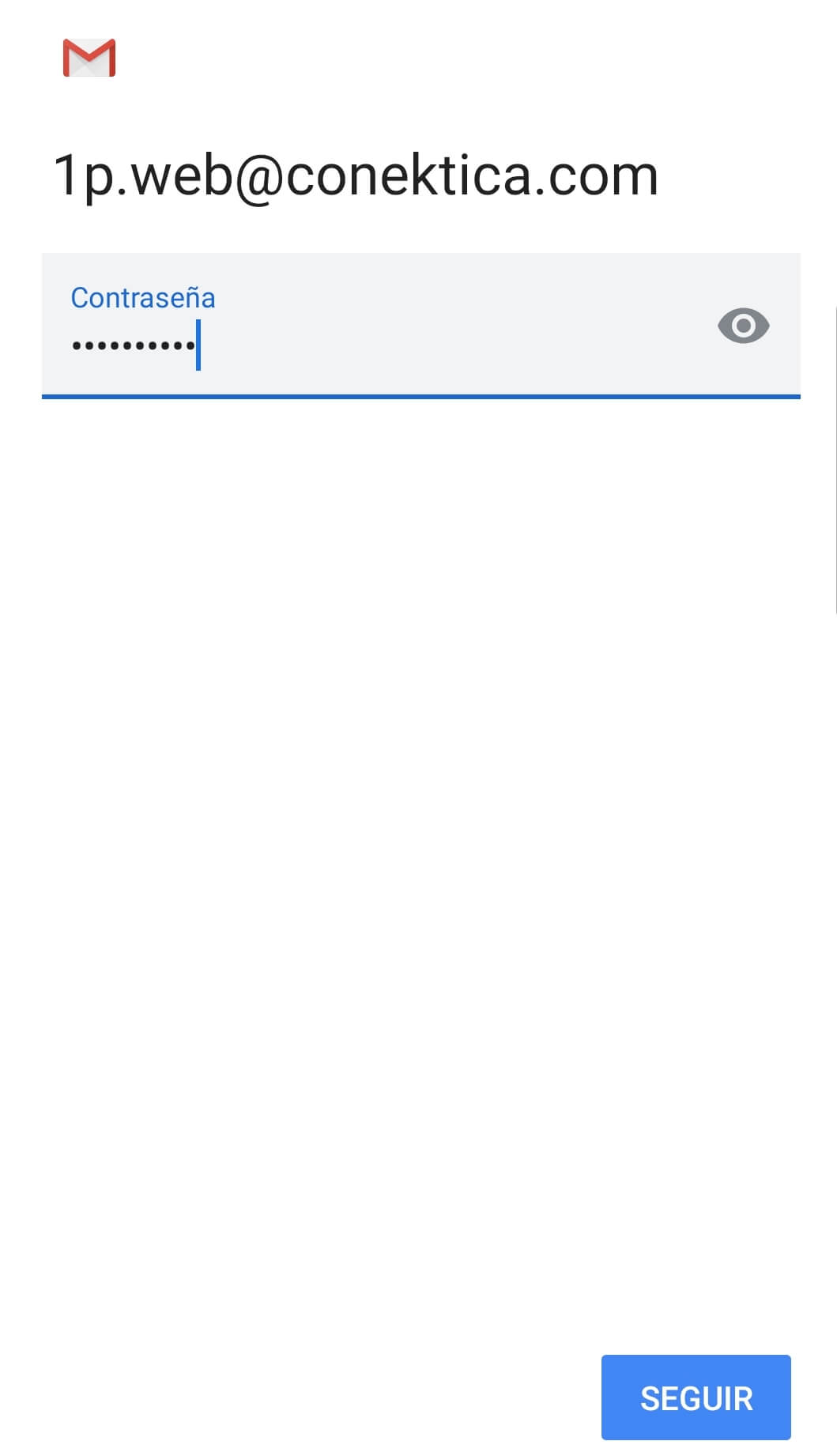
Indique la configuración del servidor entrante con los siguientes detalles:
Nombre de usuario: dirección de correo electrónico completa
Contraseña: contraseña para el correo
Servidor: conektica.com
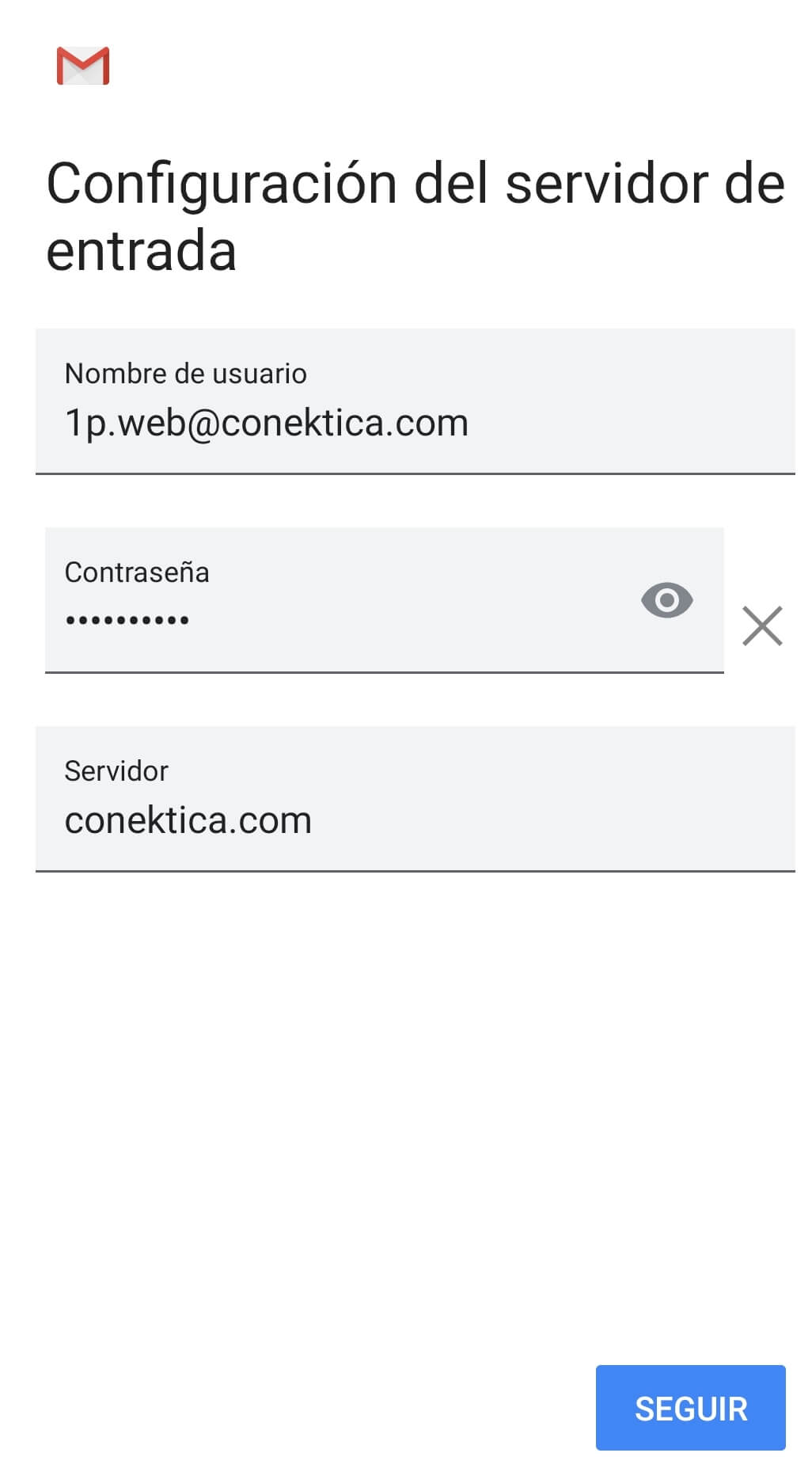
4. Indicar la configuración de Salida (SMTP):
Requerir inicio de sesión: debe estar marcado
Nombre de usuario: dirección de correo electrónico completa
Contraseña: contraseña para el correo
Servidor: conektica.com
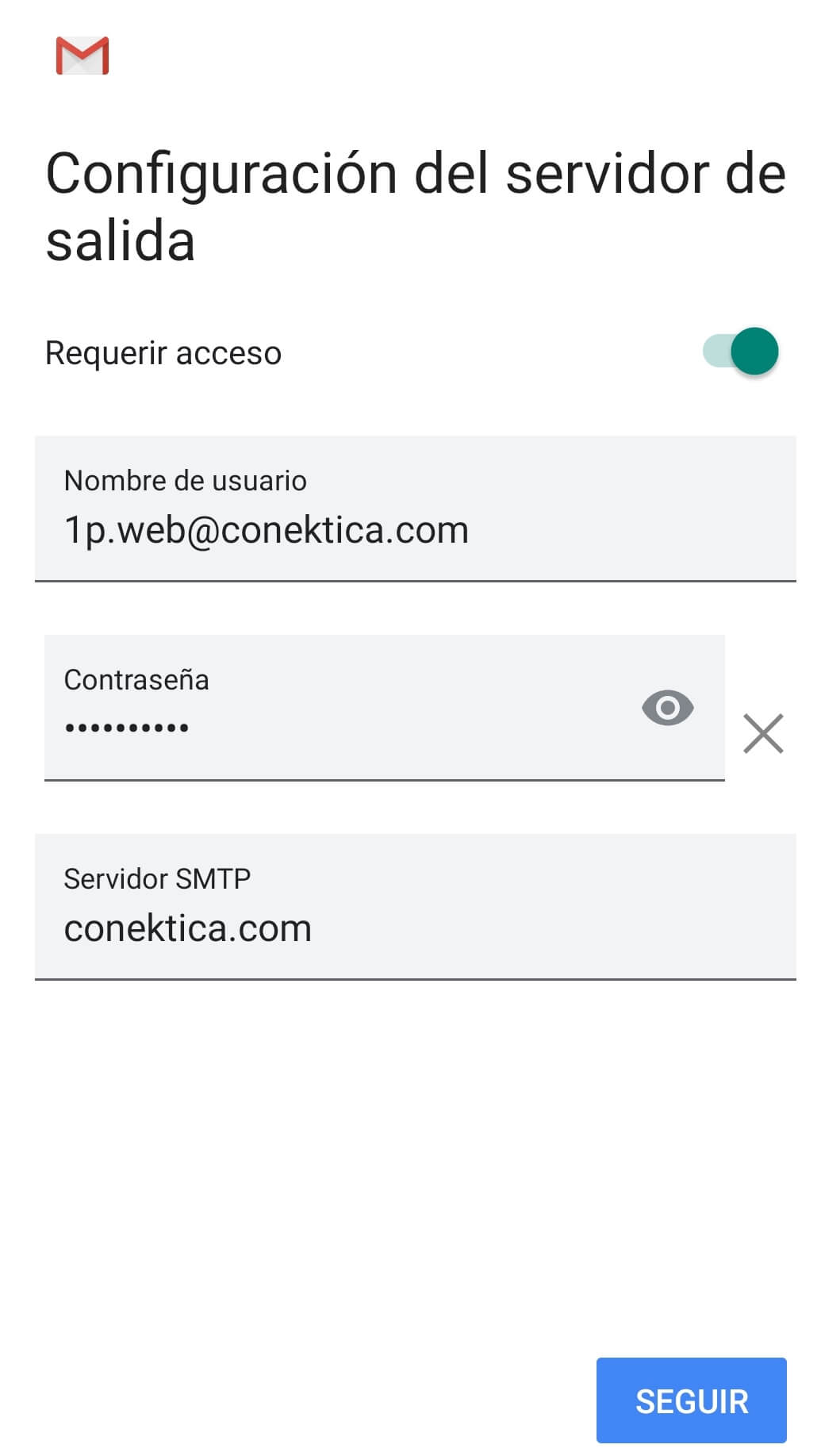
5. Verificar la configuracion
Una vez que esté listo, de clic en Seguir para verificar la configuración de SMTP y terminar la configuración de la cuenta:
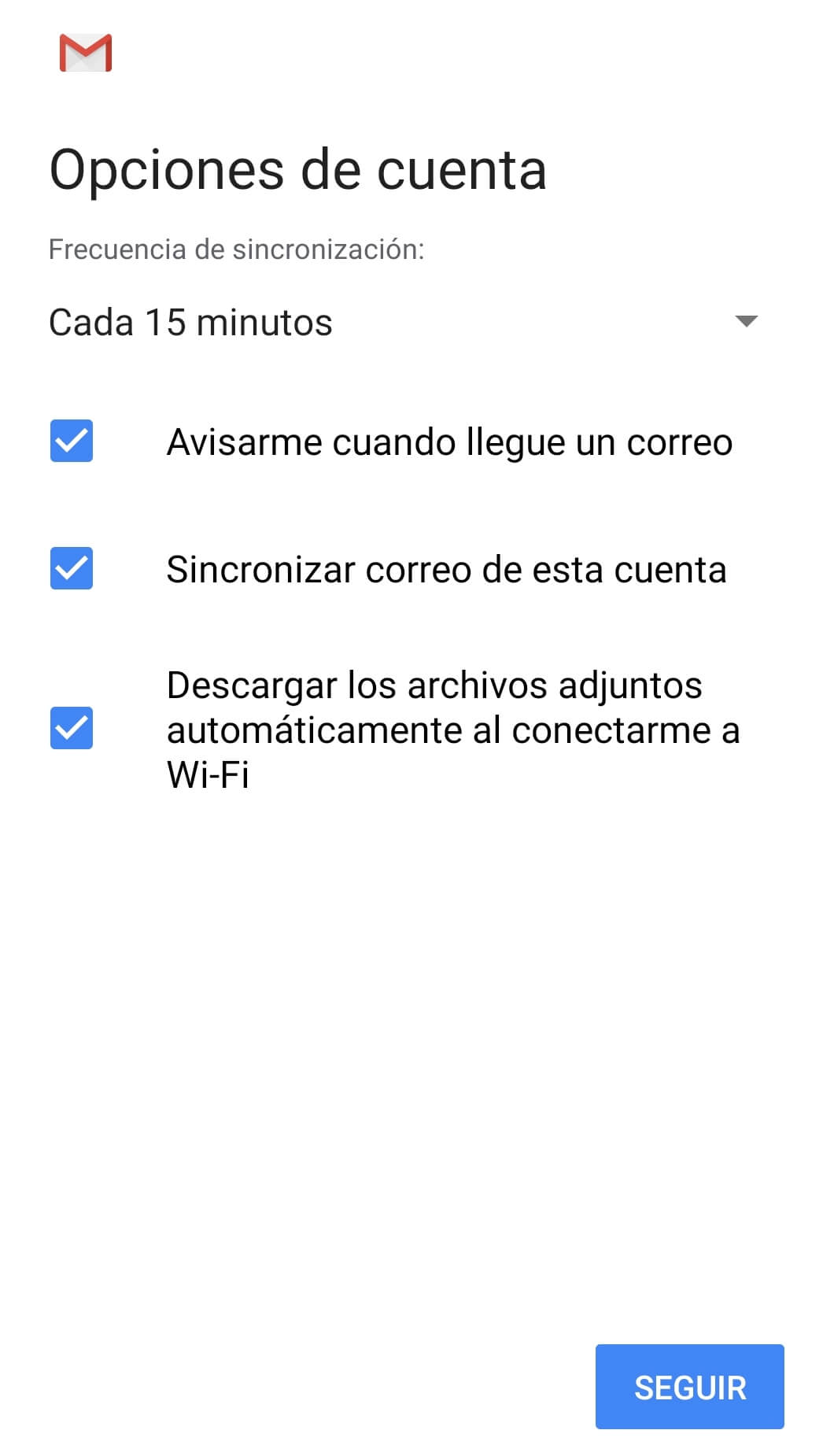
6. Asignar nombre a la cuenta
Escriba el nombre de la cuenta para terminar la configuración:
Nombre de la cuenta: el nombre de la cuenta de correo electrónico en su dispositivo para distinguirla de otras cuentas de correo electrónico añadidas en la aplicación de Gmail
Su nombre: el nombre que se utilizará en el campo "De" en los correos electrónicos enviados
Haga clic en Seguir para terminar la configuración:
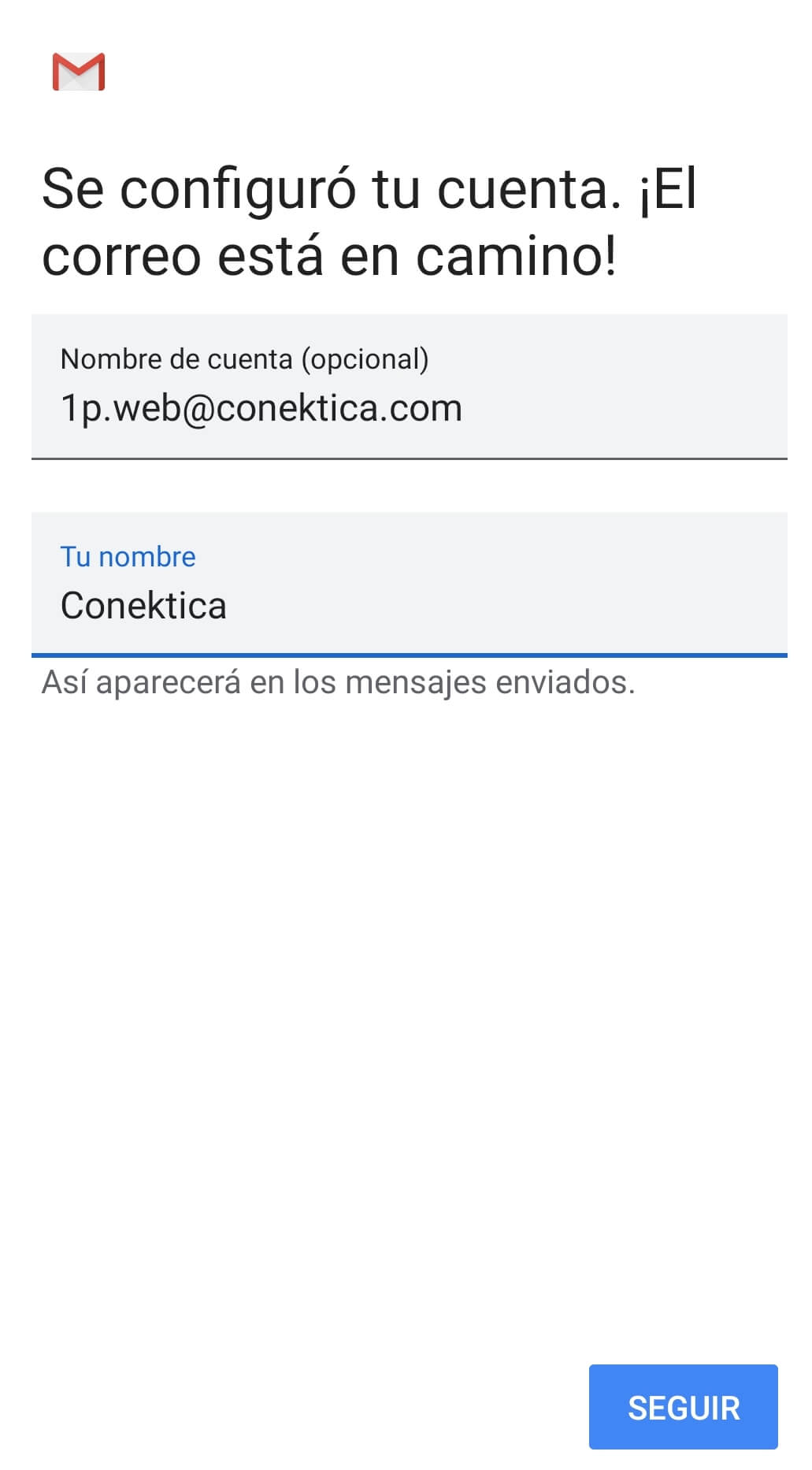
¡Buenas noticias! Ya está todo listo.