Configuración de la cuenta de correo electrónico privada en Outlook para iOS
Este tutorial le ayudará a agregar o reconfigurar una cuenta de correo electrónico privada en Outlook para iOS
NOTA: En este artículo, usamos la dirección 1p.web@conektica.com como ejemplo.
Siga estos pasos para agregar una nueva cuenta de correo electrónico:
1. Abre Outlook en su dispositivo.
NOTA: Si ya tiene añadida su cuenta de correo electrónico a Outlook, haga clic en el icono Añadir cuenta. También puede ir a la opción Configuración >> Añadir cuenta:
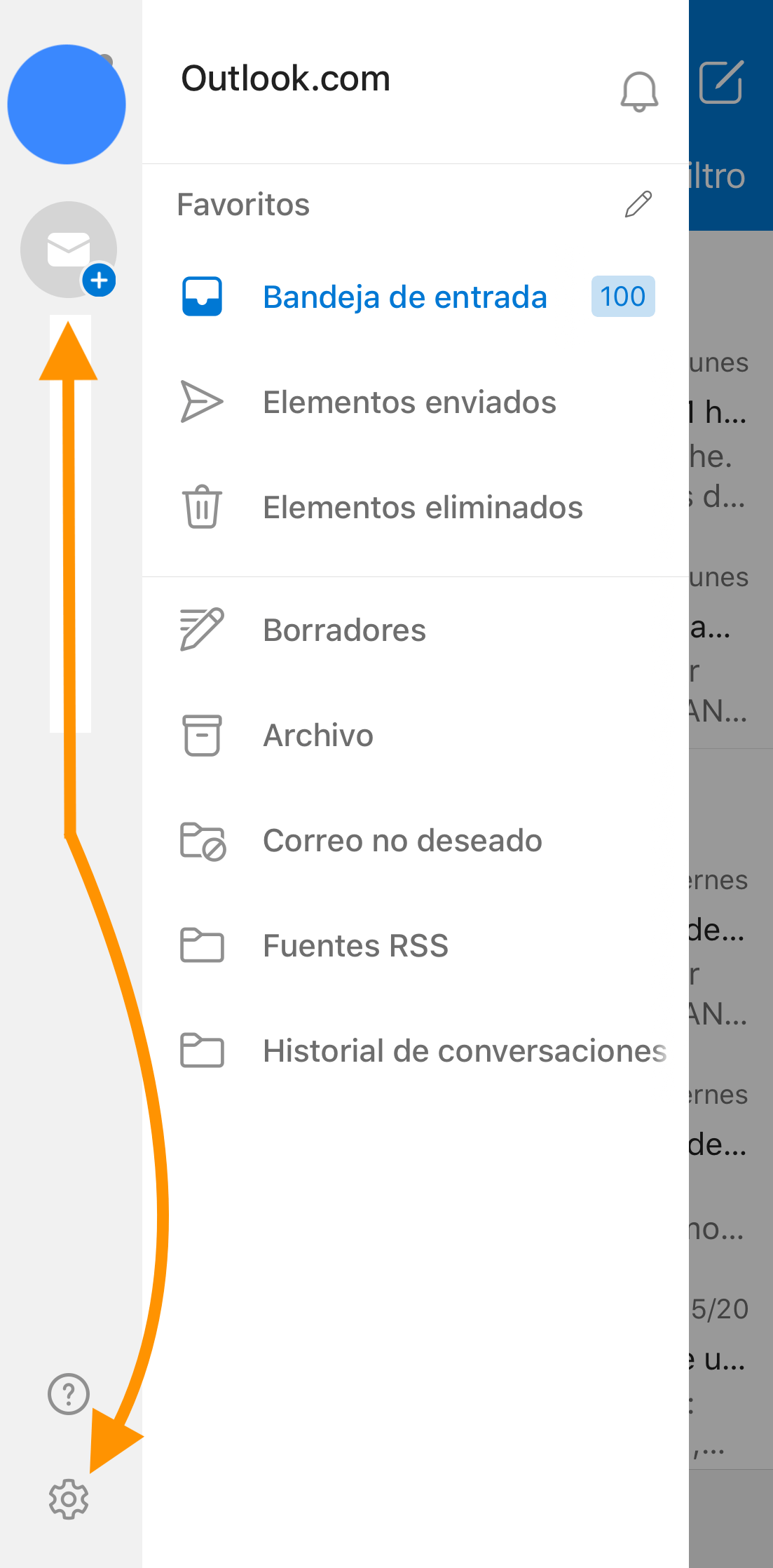
2. Accede a tu cuenta
Escriba la dirección de correo electrónico completa de la cuenta de correo electrónico que desea agregar (estamos usando web@conektica.com como ejemplo) y presione Agregar cuenta:
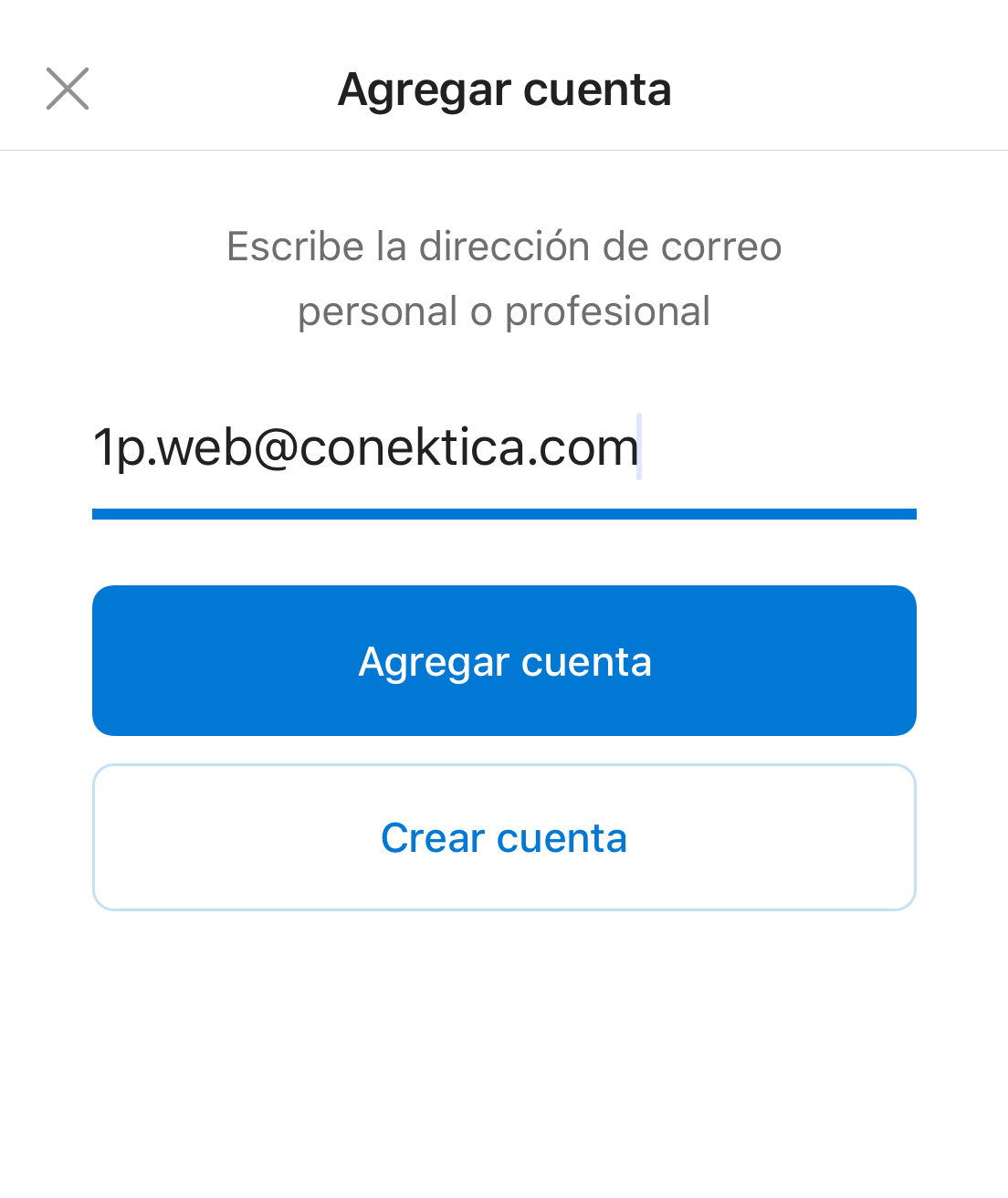
3. Selecciona tu proveedor
A continuación, se le redirigirá a la página Seleccione su proveedor de correo electrónico donde debe seleccionar IMAP:
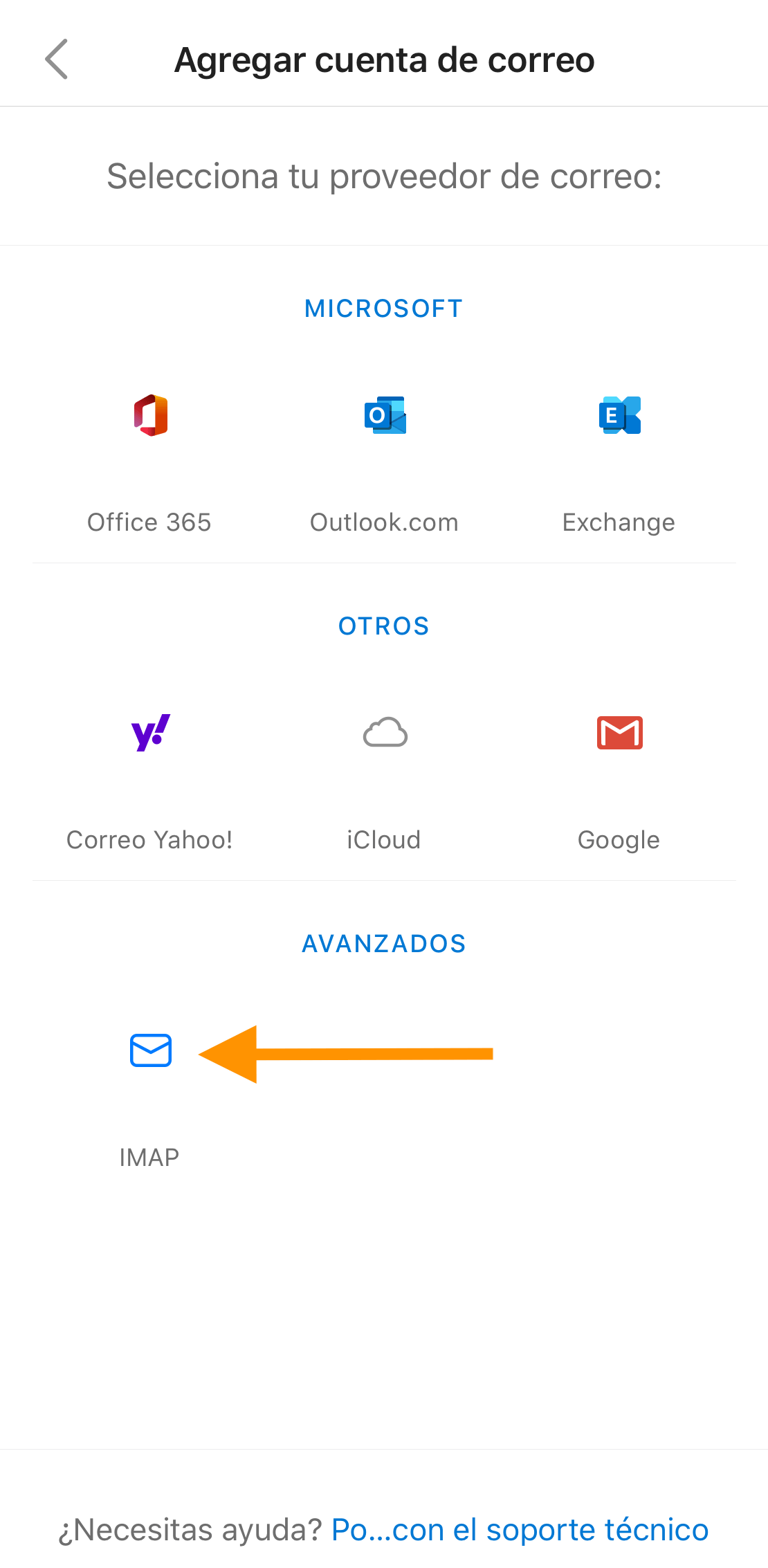
IMPORTANTE: Outlook para iOS no soporta cuentas POP3.
4. Ingresa tus datos
- En la siguiente página, por favor, rellene los detalles requeridos:
- Contraseña: la contraseña de la cuenta de correo electrónico.
- Nombre para mostrar: los destinatarios lo verán como el nombre del remitente.
- Descripción: la descripción de su cuenta de correo electrónico (sólo usted la verá).
Ahora seleccione Usar la configuración avanzada:
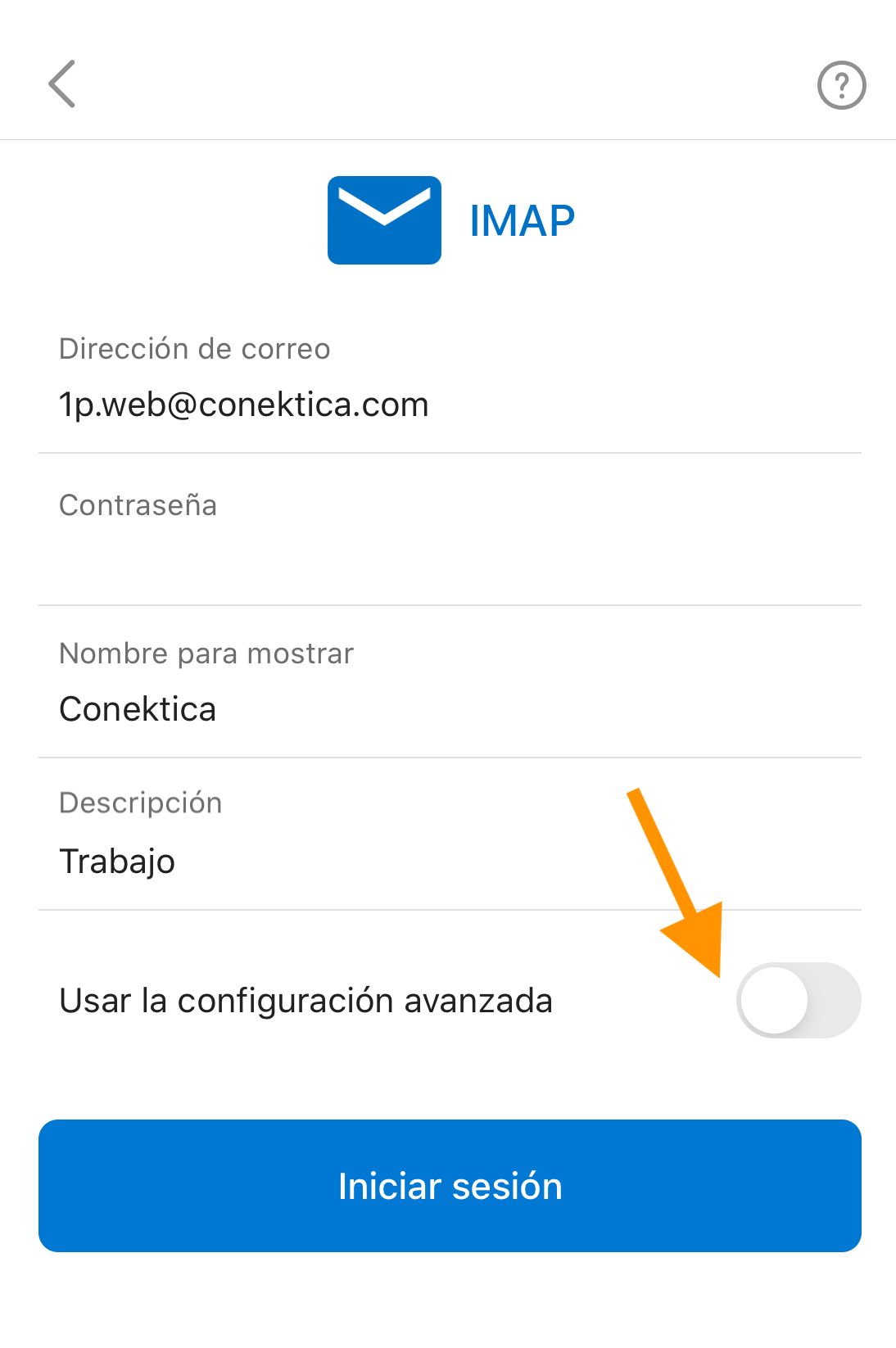
Ahora tendrá que entrar en la configuración del IMAP:
Servidor de correo entrante IMAP:
- Nombre de host IMAP: conektica.com:993 para SSL/TLS (o mail.conektica.com:143 para SSL).
- Nombre de usuario IMAP: su cuenta de correo electrónico completa (por ejemplo, 1p.web@conektica.com).
- Contraseña IMAP: la contraseña del correo.
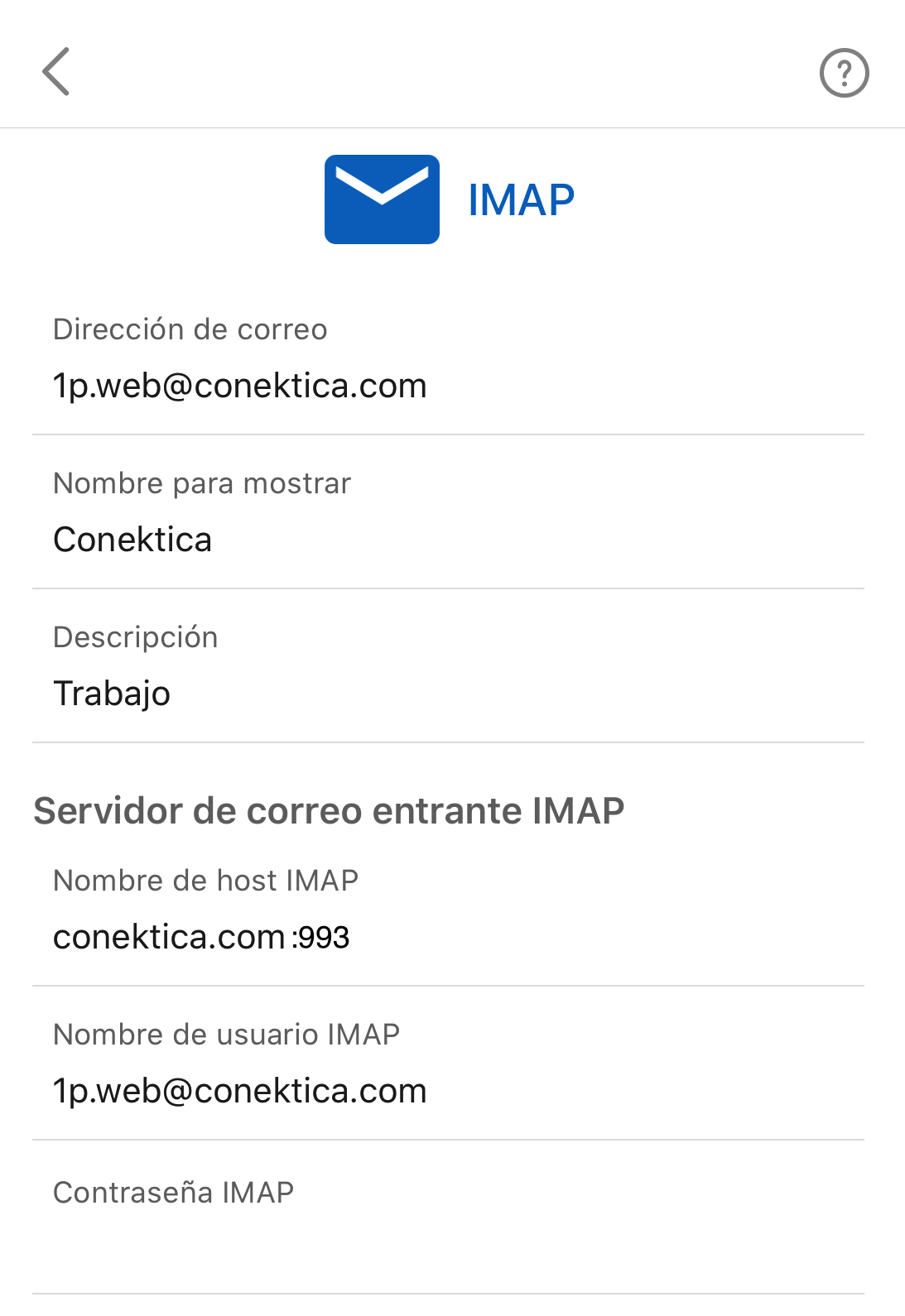
Servidor de correo saliente SMTP:
- Nombre de host SMTP: conektica.com:465 para SSL/TLS (o mail.conektica.com:26 para SSL).
- Nombre de usuario SMTP: su cuenta de correo electrónico completa (por ejemplo, 1p.web@conektica.com).
- Contraseña SMTP: la contraseña del correo.
Compruebe todos los ajustes y, a continuación, haga clic en Iniciar sesión:
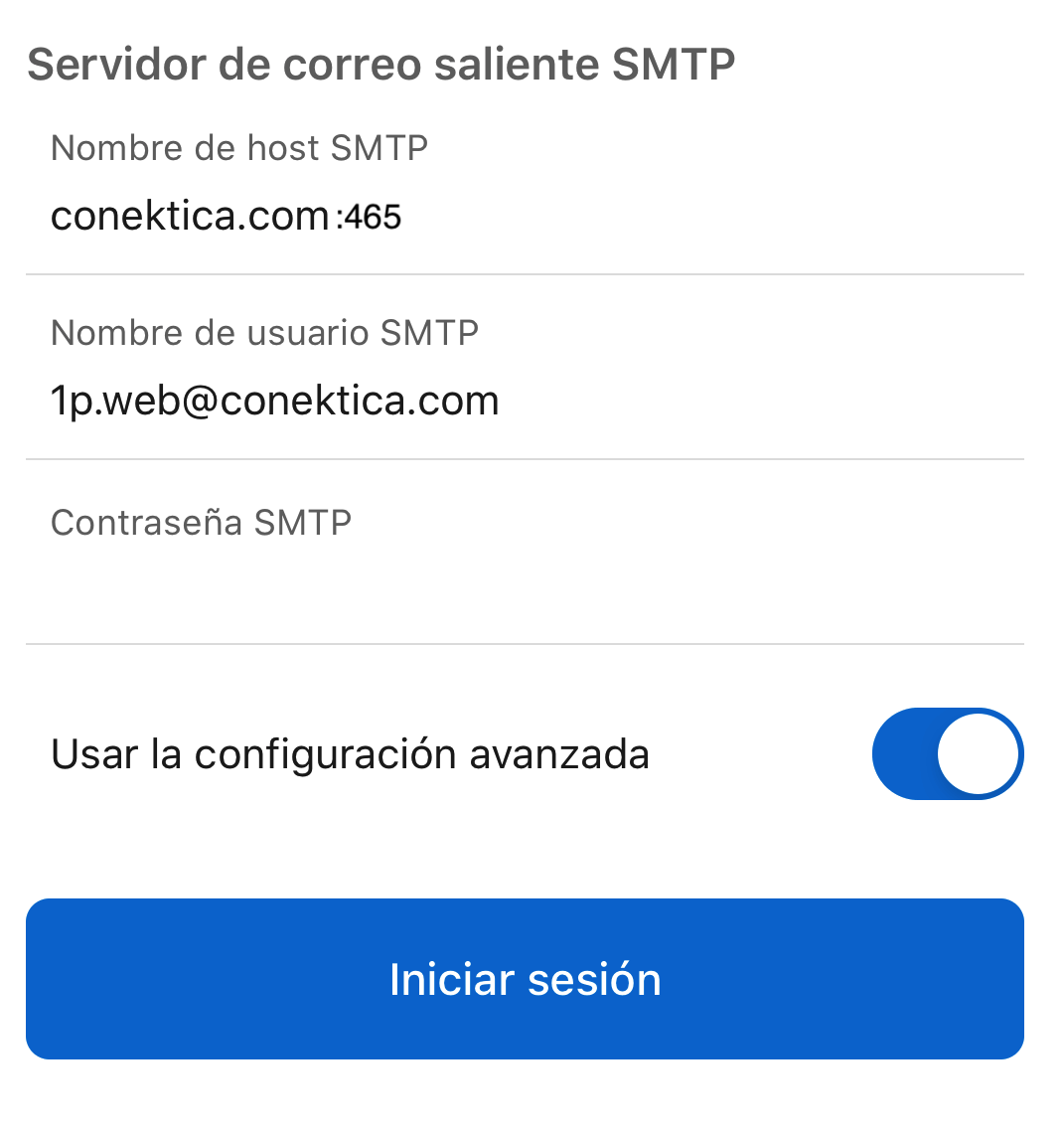
5. Administra tus cuentas
¡Felicidades, el proceso ha terminado! Ya puedes empezar a administrar tu cuenta de correo electrónico privada en Outlook:
¡Buenas noticias! Ya está todo listo.