Configuración de la cuenta de correo electrónico privada en Outlook 2007-2010
Este tutorial le ayudará a agregar o reconfigurar una cuenta de correo electrónico privada en Outlook 2007-2010
NOTA: En este artículo, usamos la dirección support@nctest.info como ejemplo.
Siga estos pasos para agregar una nueva cuenta de correo electrónico:
- Después de crear una nueva cuenta de Outlook, vaya a la pestaña Archivo y haga clic en Configuración de la cuenta; seleccione Configuración de la cuenta en el menú desplegable:
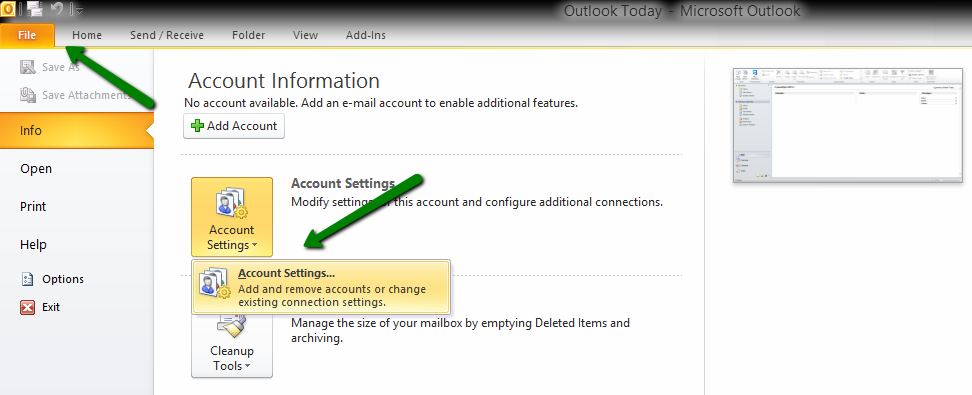
- Haga clic en Nuevo en la pestaña Correo electrónico:
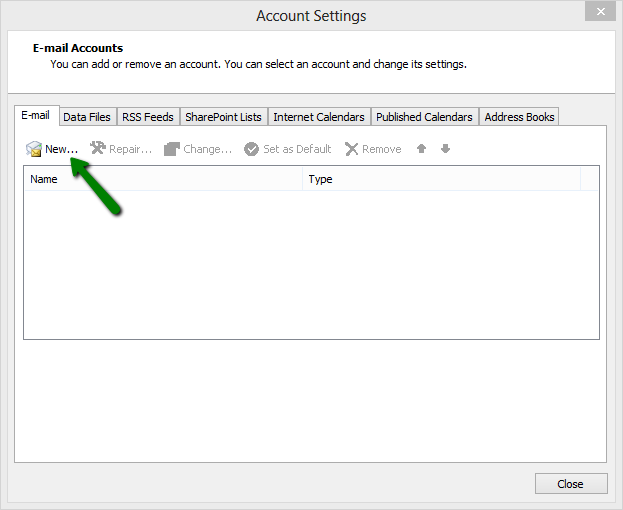
- Seleccione Cuenta de correo electrónico e introduzca su información:
- Su nombre - el nombre que le gustaría que vieran los destinatarios de sus correos electrónicos
- Dirección de correo electrónico - su dirección de correo electrónico privada completa
- Contraseña - contraseña para tu cuenta de correo electrónico privada
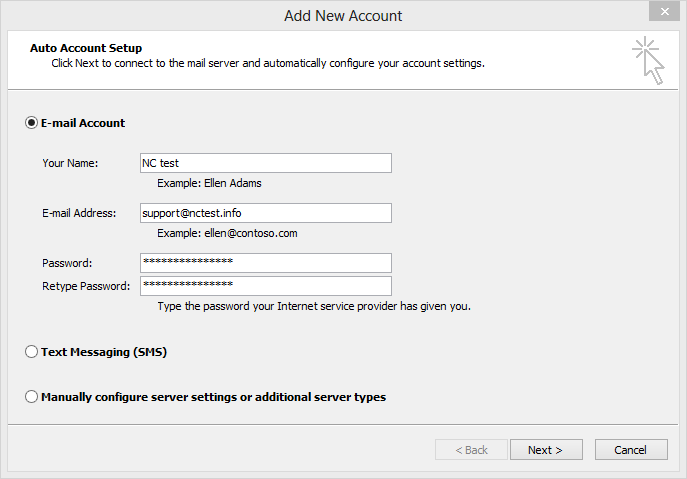
- Una vez que haya completado todos los campos, haga clic en Siguiente. Ignore las advertencias que aparezcan y pase al siguiente paso.
Si no puede proceder, es posible que tenga que repetir el proceso de configuración. También puede intentar configurar la cuenta manualmente. Para configurar manualmente su cuenta de correo electrónico en Outlook, complete los pasos 1 y 2 (arriba) y siga las instrucciones que se indican a continuación:
- Elija la opción Configurar manualmente los ajustes del servidor o los tipos de servidores adicionales y haga clic en Siguiente:
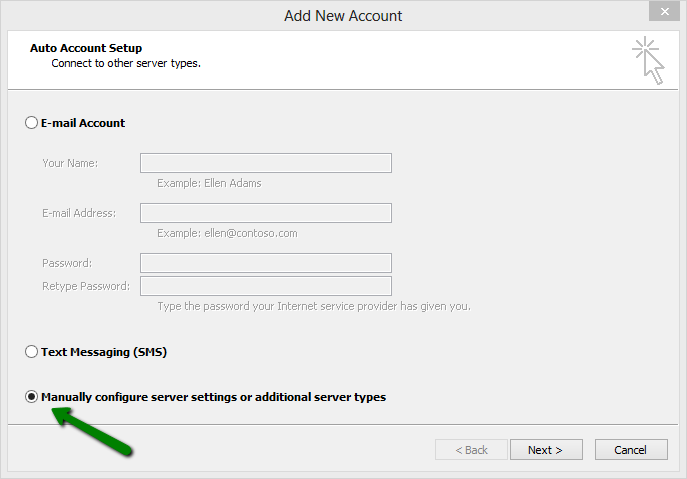
- Elija Correo electrónico de Internet y haga clic en Siguiente:
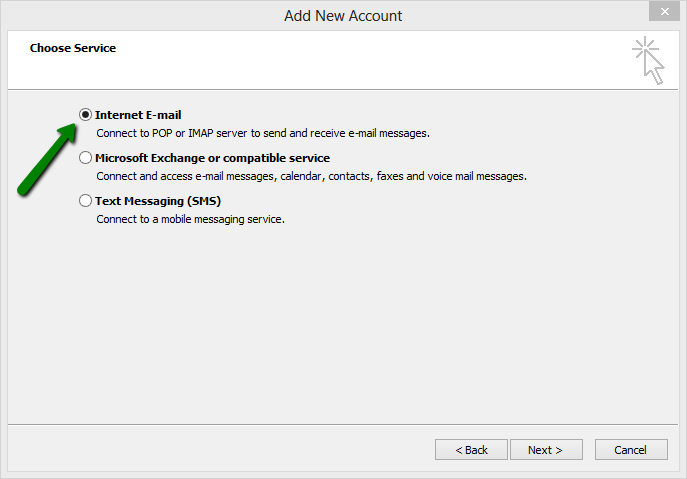
- Introduzca/seleccione la siguiente información:
- Su nombre: el nombre de su cuenta en Outlook
- Dirección de correo electrónico: su correo electrónico privado
- Tipo de cuenta: seleccione IMAP o POP3 en el menú desplegable
- Servidor de correo entrante: mail.privateemail.com
- Servidor de correo electrónico saliente: mail.privateemail.com
- Nombre de usuario: su dirección de correo electrónico privada completa
- Contraseña: la contraseña de esta cuenta de correo electrónico
- Requiere el inicio de sesión mediante la autenticación de contraseña segura (SPA): debe estar desmarcado
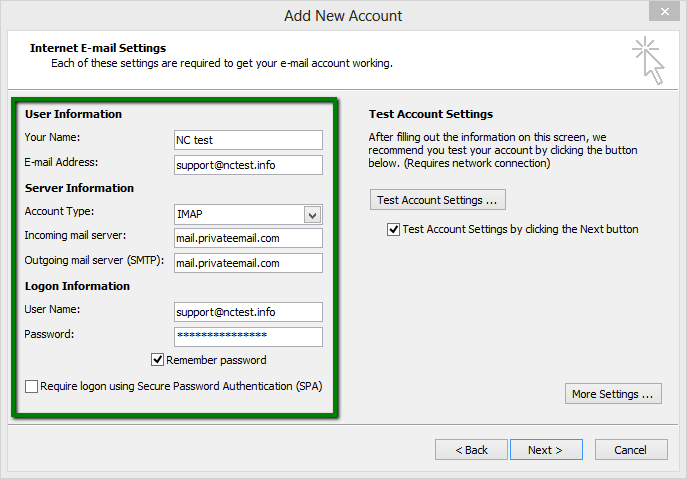
O, si estás usando una cuenta POP3:
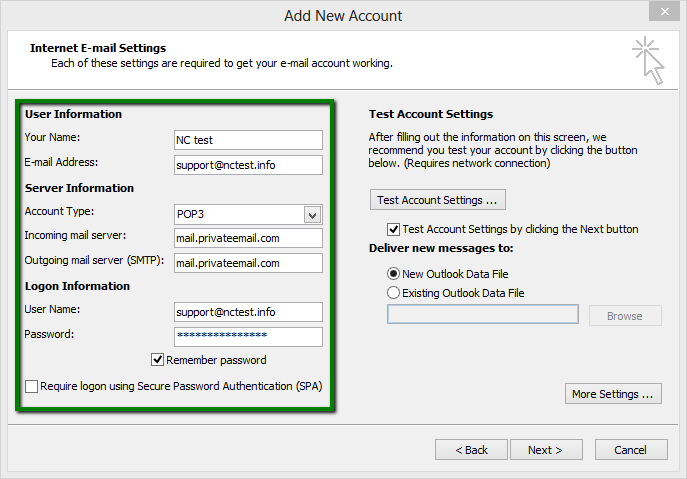
- A continuación, haga clic en Más configuraciones:
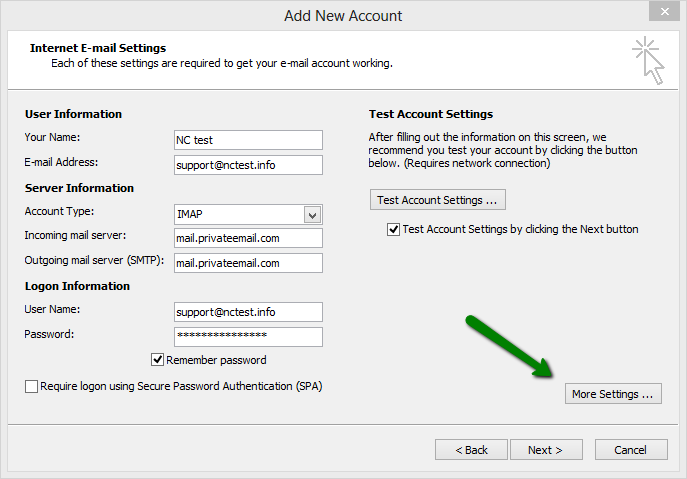
- Vaya a la pestaña Servidor de salida y seleccione Mi servidor de salida (SMTP) requiere autenticación:
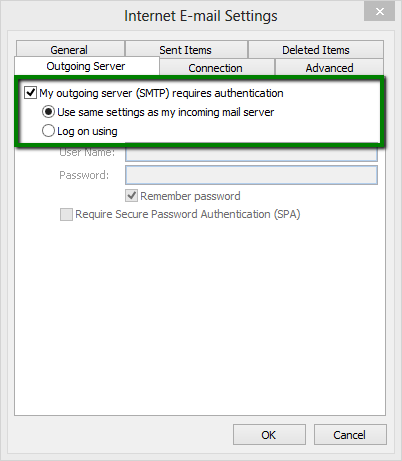
- Vaya a la pestaña Avanzado e introduzca los siguientes números de Puerto del Servidor:
- Servidor entrante (si está usando IMAP): 993 puerto para SSL, 143 para TLS
- Servidor de entrada (si está usando POP3): 995 puerto para SSL
- Servidor de salida (SMTP): 465 puerto para SSL, 587 puerto para TLS
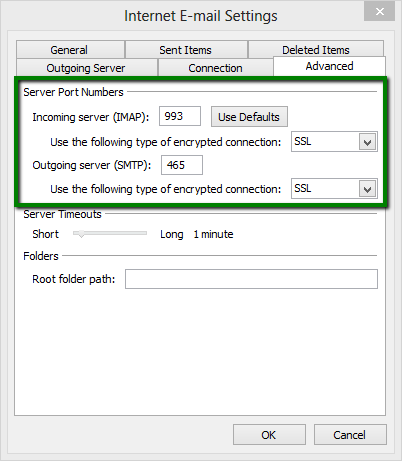
Haga clic en OK para volver a la ventana principal.
Haga clic en Probar la configuración de la cuenta. Si la información enviada es correcta, la columna Estado se mostrará como Completada:
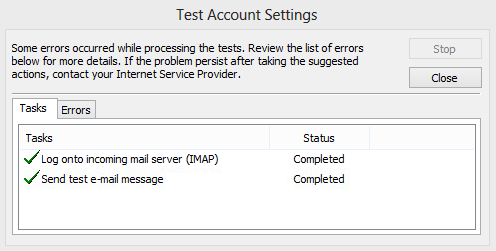
- Si la prueba fue exitosa, haga clic en Cerrar para volver a la ventana anterior, y luego haga clic en Siguiente para terminar la configuración.
¡Buenas noticias! Ya está todo listo.