Configuración de la cuenta de correo electrónico privada en Windows 10
Este tutorial le ayudará a agregar o reconfigurar una cuenta de correo electrónico privada en Windows 10
NOTA: En este artículo, usamos la dirección 1p.web@conektica.com como ejemplo.
Siga estos pasos para agregar una nueva cuenta de correo electrónico:
- Para crear una nueva cuenta de correo electrónico, vaya a Configuración de Windows y haga clic en Cuentas:

- Vaya a la sección de cuentas de correo electrónico y aplicaciones y haga clic en Agregar una cuenta abajo de "Cuentas que usan el correo electrónico, el calendario y los contactos":
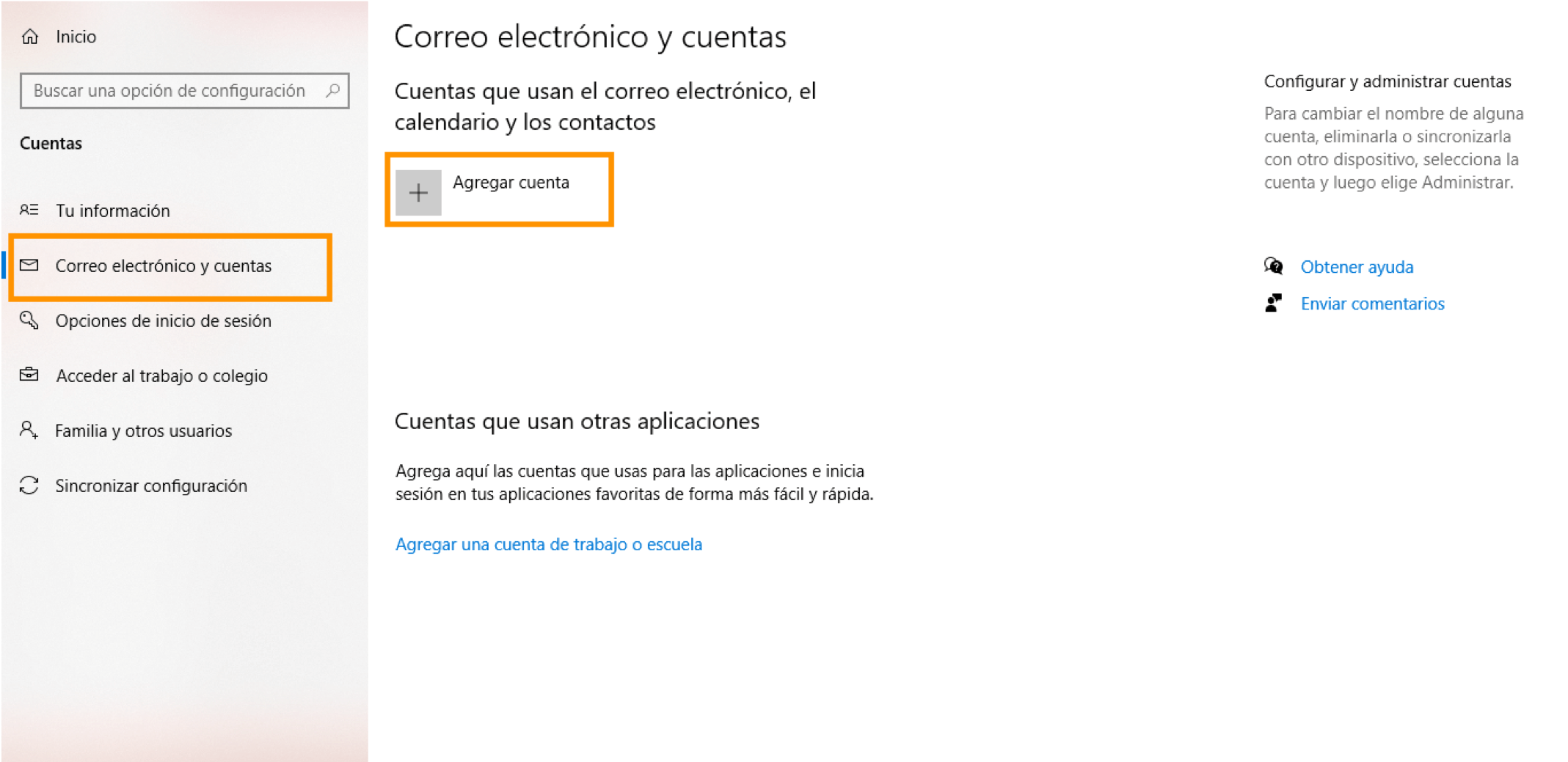
- En la ventana Agregar cuenta, seleccione Configuración avanzada y haga clic en Correo electrónico de Internet:
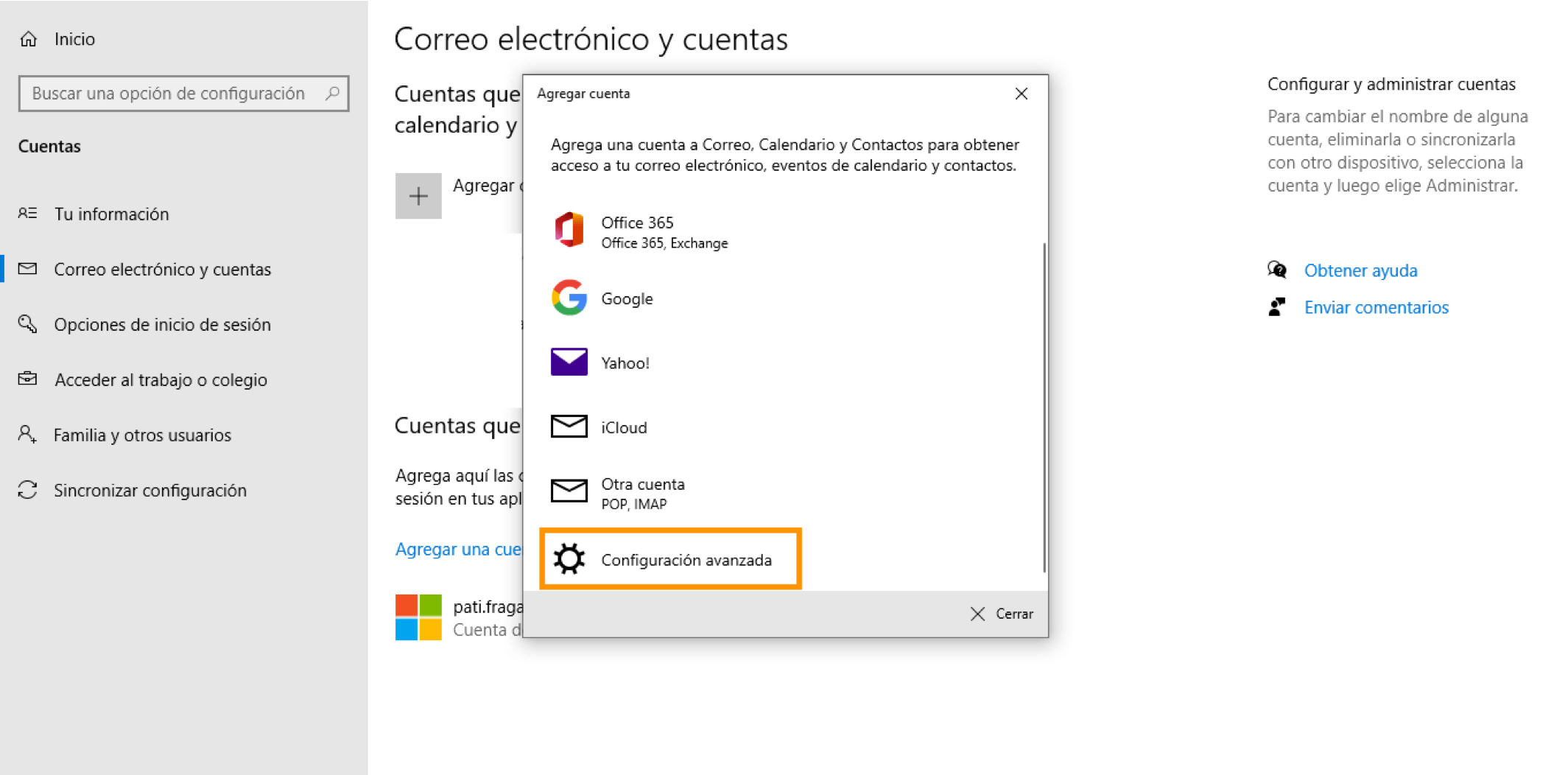
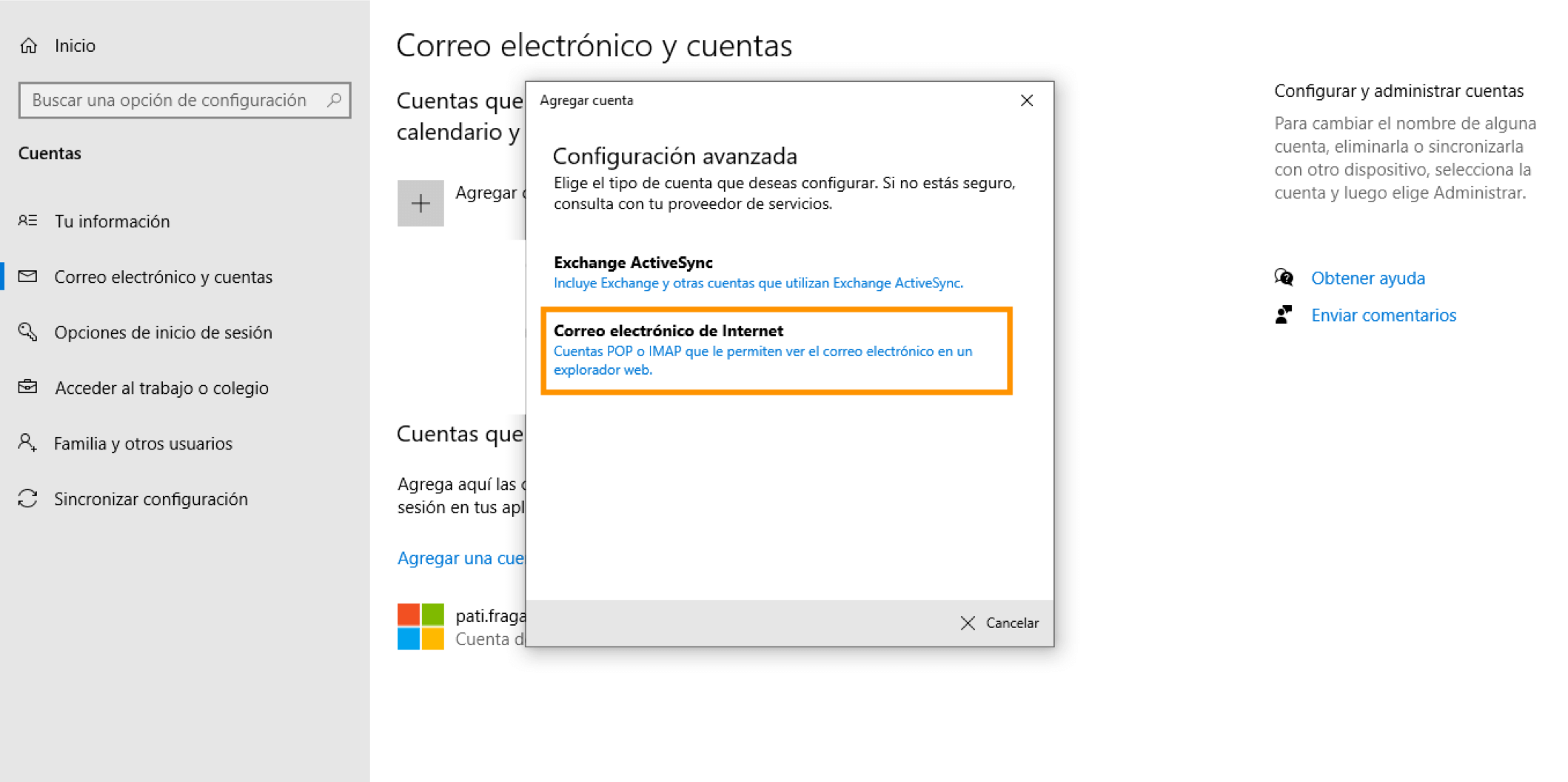
- Introduzca los siguientes datos en los campos correspondientes:
Dirección de correo electrónico: dirección de correo electrónico completa
Nombre de usuario: dirección de correo electrónico completa
Contraseña: contraseña para esta cuenta de correo electrónico
Nombre de la cuenta: nombre de esta cuenta de correo electrónico
Envíe sus mensajes usando este nombre: nombre que se mostrará en el campo "De" de los correos electrónicos enviados.
Servidor de correo electrónico entrante: conektica.com. Tipo de cuenta: IMAP4 o POP3
Servidor de correo electrónico saliente (SMTP): conektica.com.
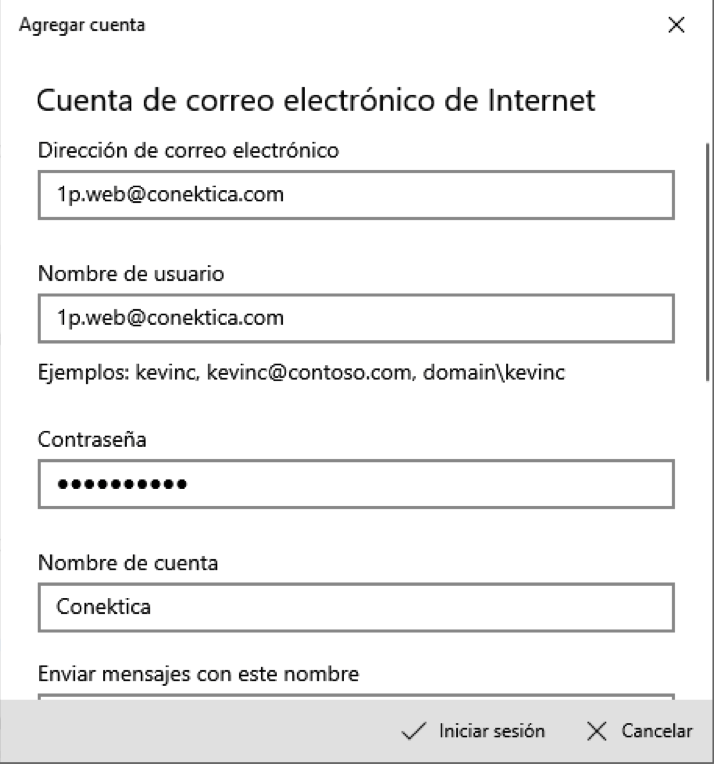
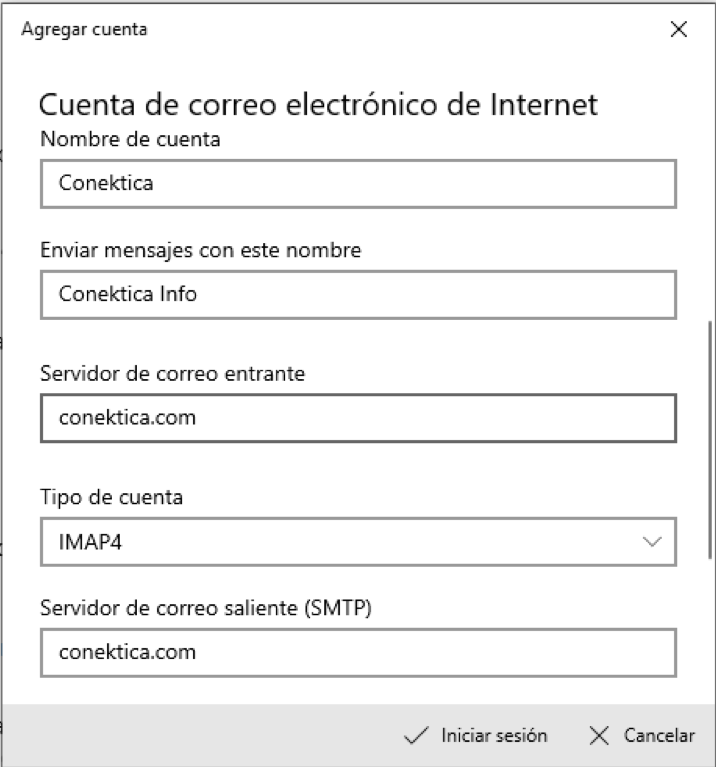
- El servidor saliente requiere autenticación.
- Utiliza el mismo nombre de usuario y contraseña para enviar correo electrónico.
- Requerir SSL para el correo electrónico entrante.
- Requerir SSL para el correo electrónico saliente.
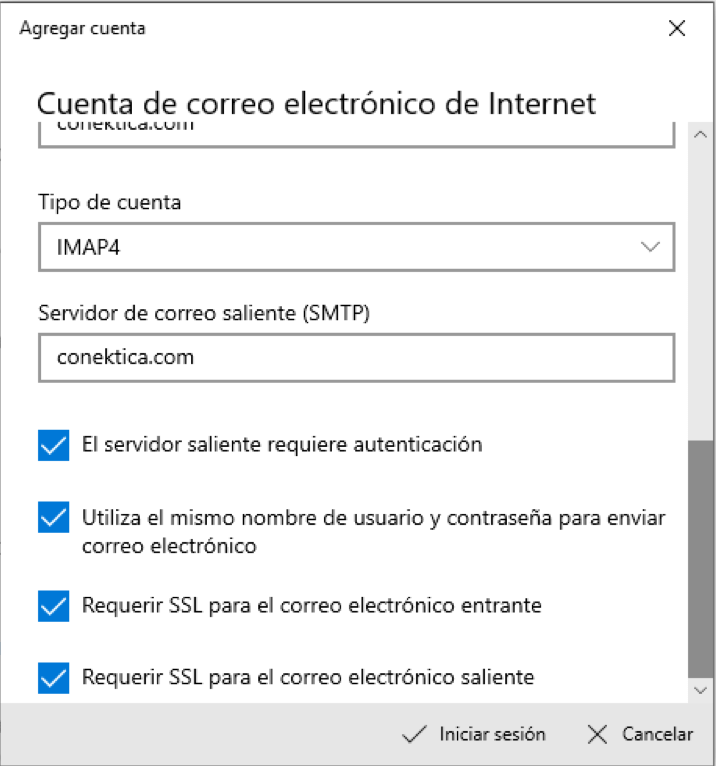
Una vez que haya terminado, haga clic en Iniciar sesión.
¡Buenas noticias! Ya está todo listo.