Configuración de la cuenta de correo electrónico privada en Outlook 2013
Este tutorial le ayudará a agregar o reconfigurar una cuenta de correo electrónico privada en Outlook 2013
NOTA: En este artículo, usamos la dirección support@nctest.info como ejemplo.
Siga estos pasos para agregar una nueva cuenta de correo electrónico:
- Abra Outlook, seleccione la pestaña Archivo >> Agregar cuenta:
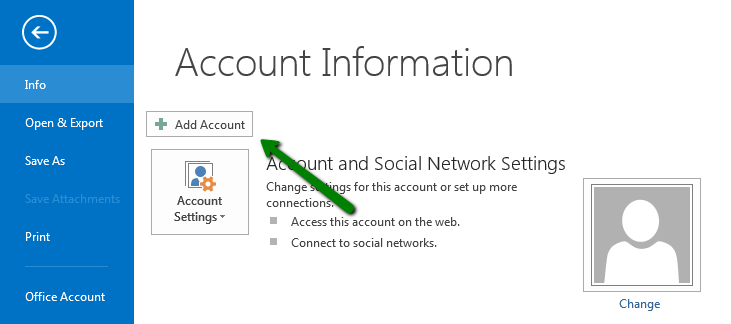
- Marque la opción Cuenta de correo electrónico y rellene los campos correspondientes:
- Su nombre: el nombre que le gustaría que vieran los destinatarios de sus correos electrónicos
- Dirección de correo electrónico: su dirección de correo electrónico privada completa
- Contraseña: contraseña de su cuenta de correo electrónico privada
Comprube no tener espacios en blanco.
- Una vez que haya completado todos los campos, haga clic en Siguiente:
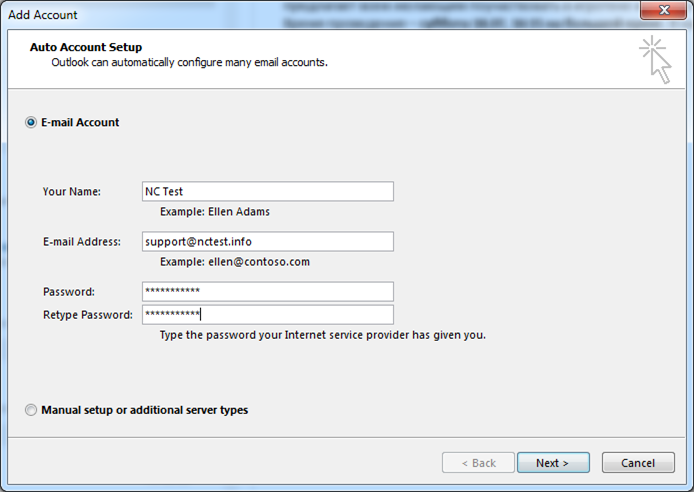
NOTA: si aparece alguna advertencia, ignórenla y proceda.
Si esta opción falla por alguna razón, intente seguir los pasos desde el principio. Si no le ayuda, también puede intentar configurar la cuenta de correo electrónico manualmente.
Para configurar su cuenta de correo electrónico en Outlook manualmente, complete el primer paso que se describe arriba y luego siga las instrucciones a continuación:
- Marque la opción Configuración manual o tipos de servidores adicionales y haga clic en Siguiente:
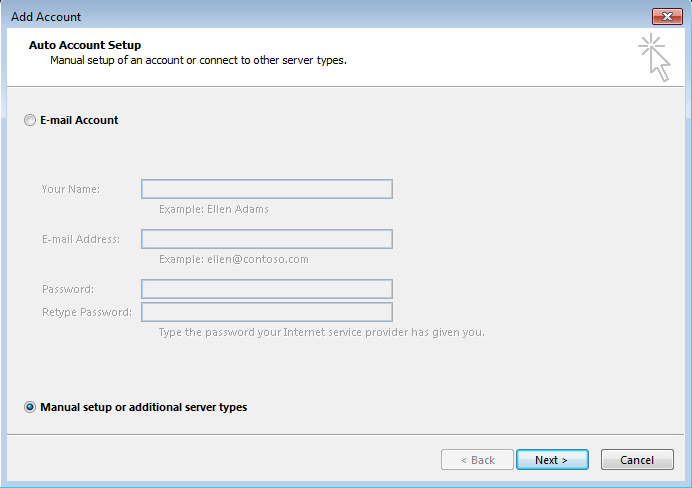
- Seleccione POP o IMAP y haga clic en Siguiente:
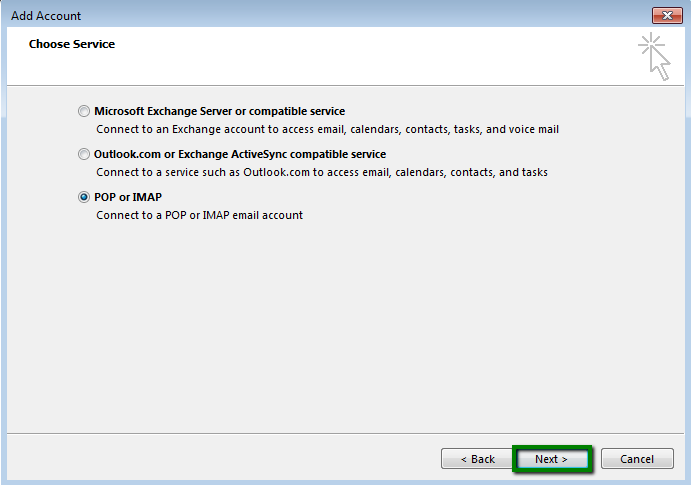
- Rellene los campos correspondientes:
- Su nombre: el que desea tener para esta cuenta
- Dirección de correo electrónico: dirección de correo electrónico completa
- Tipo de cuenta: IMAP o POP3
- Servidor de correo entrante y saliente (SMTP): mail.privateemail.com (para todas las suscripciones)
- Nombre de usuario: dirección de correo electrónico completa
- Contraseña: contraseña para esta cuenta de correo
- Requiere que se desactive el inicio de sesión mediante la Notificación de Contraseña Segura (SPA)
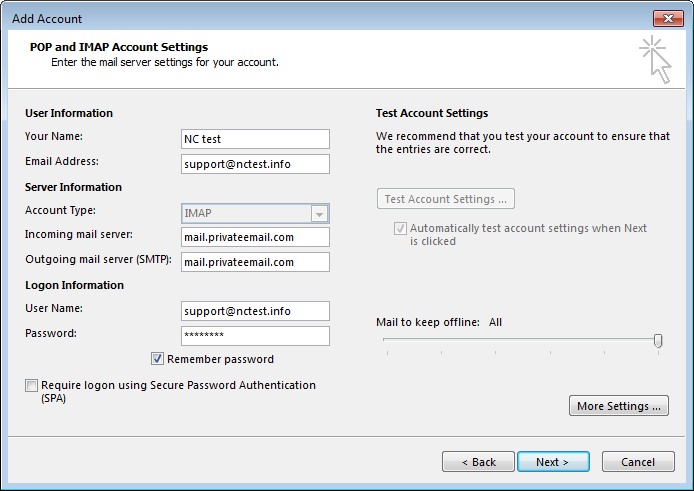
- Una vez hecho, haga clic en Más ajustes en la esquina inferior derecha de la ventana. En la pestaña Servidor de salida, marque la opción Mi servidor de salida (SMTP) requiere autenticación >> Usar la misma configuración que mi servidor de correo entrante:
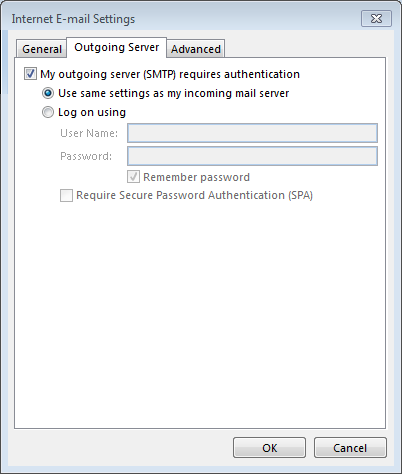
- En la pestaña Avanzado, configure los ajustes del puerto de la siguiente manera:
- IMAP: puerto 993 para SSL o puerto 143 para TLS
- POP3: puerto 995 para SSL
- SMTP: puerto 465 para SSL o puerto 587 para TLS
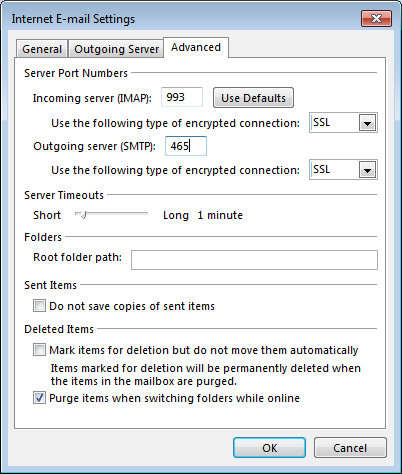
- Una vez que todo esté hecho, haga clic en OK para cerrar la ventana y luego en Siguiente para probar la conexión con el servidor:
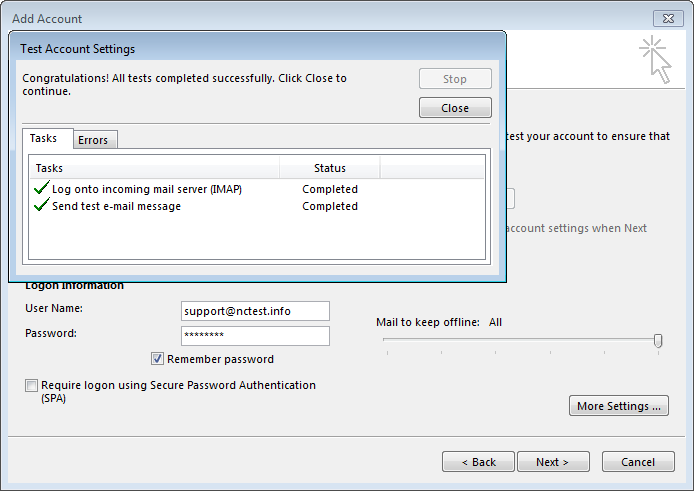
¡Buenas noticias! Ya está todo listo.