Configuración de la cuenta de correo electrónico privada en Outlook 2016
Este tutorial le ayudará a agregar o reconfigurar una cuenta de correo electrónico privada en Outlook 2016
NOTA: En este artículo, usamos la dirección support@nctest.info como ejemplo.
Siga estos pasos para agregar una nueva cuenta de correo electrónico:
- Abra Microsoft Outlook 2016 en su dispositivo. Si todavía no tiene ningún corrreo añadido, verá la página Información >> Información de la cuenta. Haga clic en el botón +Agregar cuenta. En caso de que ya tenga correo configurados anteriormente, vaya a el apartado Archivo >> Información >> página Información de cuenta y haga clic en el botón +Agregar cuenta:

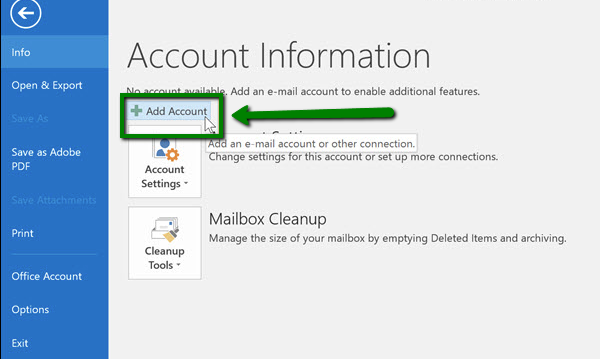
- Marque la opción Cuenta de correo electrónico y rellene los campos correspondientes:
- Su nombre: el nombre que le gustaría que vieran los destinatarios de sus correos electrónicos
- Dirección de correo electrónico: su dirección de correo electrónico privada completa
- Contraseña: contraseña de su cuenta de correo electrónico privada
Observe no tener espacios en blanco.
- Una vez que complete todos los campos, haga clic en Siguiente:

NOTA: si aparece alguna advertencia, ignórenla y proceda.
Si esta opción falla por alguna razón, intente seguir los pasos desde el principio. Si no le ayuda, también puede intentar configurar la cuenta de correo electrónico manualmente.
Para configurar su cuenta de correo electrónico en Outlook manualmente, complete el primer paso que se describe arriba y luego siga las instrucciones a continuación:
- Selecciona la opción Configuración manual o tipos de servidores adicionales y haga clic en Siguiente:
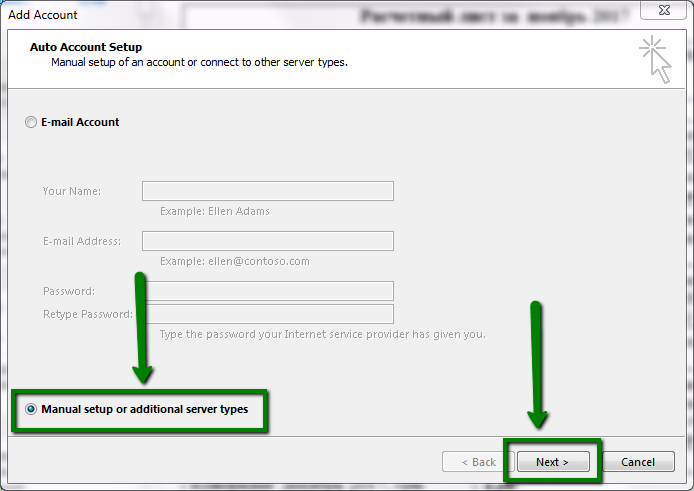
- En la siguiente página, seleccione la opción POP o IMAP y luego haga clic en Siguiente:
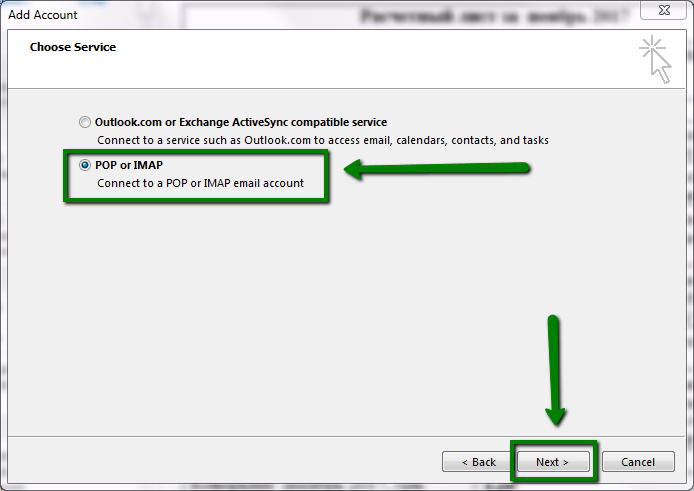
POP3 significa Post Office Protocol, y fue diseñado como una forma sencilla de acceder a un servidor de correo electrónico remoto. La versión más reciente es POP3, y es soportada por virtualmente todos los clientes y servidores de correo electrónico. El POP funciona descargando los correos electrónicos del servidor de correo de su proveedor y luego marcándolos para ser eliminados allí. Esto significa que sólo puede leer esos mensajes de correo electrónico en ese cliente de correo electrónico, en esa computadora. No podrá acceder a ningún correo electrónico descargado previamente desde cualquier otro dispositivo, o con cualquier otro cliente de correo electrónico, o a través de un webmail.
IMAP significa Protocolo de Acceso a Mensajes de Internet, y fue diseñado específicamente para eliminar las limitaciones del POP. IMAP le permite acceder a sus correos electrónicos desde cualquier cliente, y cualquier dispositivo, e iniciar sesión en el correo web en cualquier momento, hasta que los elimine. Siempre estás viendo los mismos correos electrónicos, sin importar cómo accedas al servidor de tu proveedor. También puede utilizar diferentes dispositivos y clientes de correo electrónico/correo web para acceder al mismo buzón y comprobar, enviar y recibir correo electrónico, lo cual no está disponible con la conexión POP3. Dado que su correo electrónico se almacena en el servidor del proveedor y no localmente, puede que se encuentre con límites de almacenamiento de correo electrónico, cuando utilice IMAP.
- Introduzca los datos del buzón y del servidor:
Su nombre: el nombre que le gustaría que vieran los destinatarios de sus correos electrónicos
Dirección de correo electrónico: su dirección de correo electrónico privada completa
Contraseña: contraseña para su correo electrónico privado
Servidor de correo entrante: mail.privateemail.com (el mismo para todas las cuentas)
Servidor de correo electrónico saliente: mail.privateemail.com (el mismo para todas las cuentas)
Requiere el inicio de sesión mediante la autenticación de contraseña segura (SPA): debe estar desmarcado
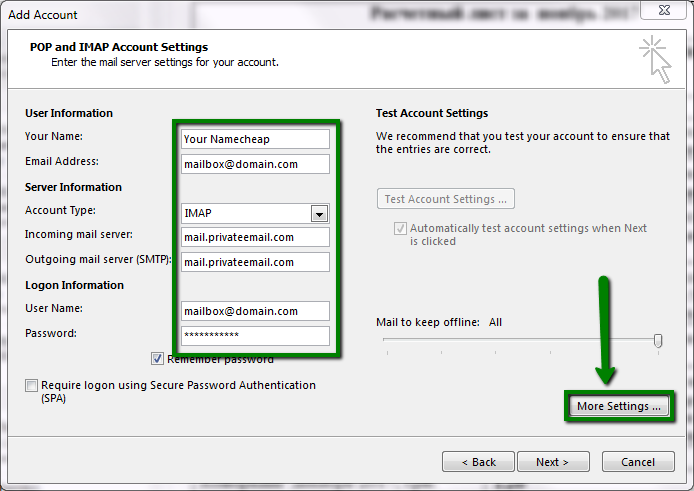
- A continuación, haga clic en Más configuraciones y vaya a la pestaña Servidor de salida. Seleccione la opción denominada Mi servidor de salida (SMTP) requiere autenticación y seleccione Usar la misma configuración que mi servidor de correo entrante:
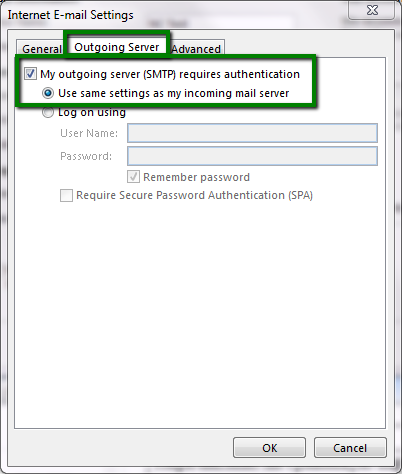
- Vaya a la pestaña Avanzado y utilice los siguientes puertos y encriptación según el tipo de conexión que haya elegido:
- Servidor entrante (si está usando IMAP): 993 puerto para SSL, 143 para TLS
- Servidor de entrada (si está usando POP3): 995 puerto para SSL
- Servidor de salida (SMTP): 465 puerto para SSL, 587 puerto para TLS
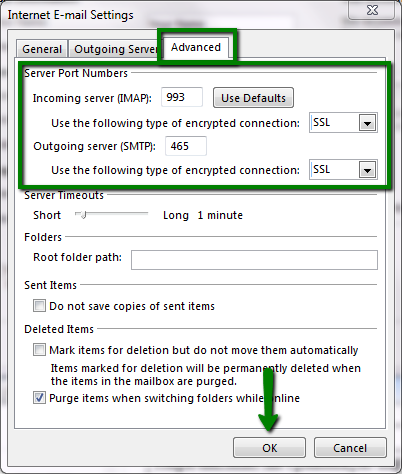
Haga clic en OK >> Siguiente
- En caso de que todos los ajustes sean correctos, recibirá el siguiente mensaje:
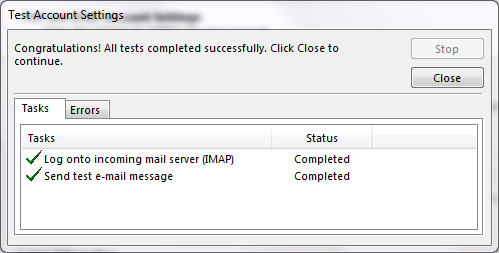
¡Buenas noticias! Ya está todo listo.