Configuración de la cuenta de correo electrónico privada en Outlook 2019
Este tutorial le ayudará a agregar o reconfigurar una cuenta de correo electrónico privada en Outlook 2019
NOTA: En este artículo, usamos la dirección 1p.web@conektica.com como ejemplo.
Siga estos pasos para agregar una nueva cuenta de correo electrónico:
- Abra Microsoft Outlook 2019 en su dispositivo.
- Si aún no ha añadido ningún correo, se mostrará la página de información de la cuenta. Haga clic en el botón + Añadir cuenta. Si ya tiene correo configurados, vaya a la pestaña Archivo >> Información >> Información de cuentas y haga clic en el botón + Agregar cuenta:

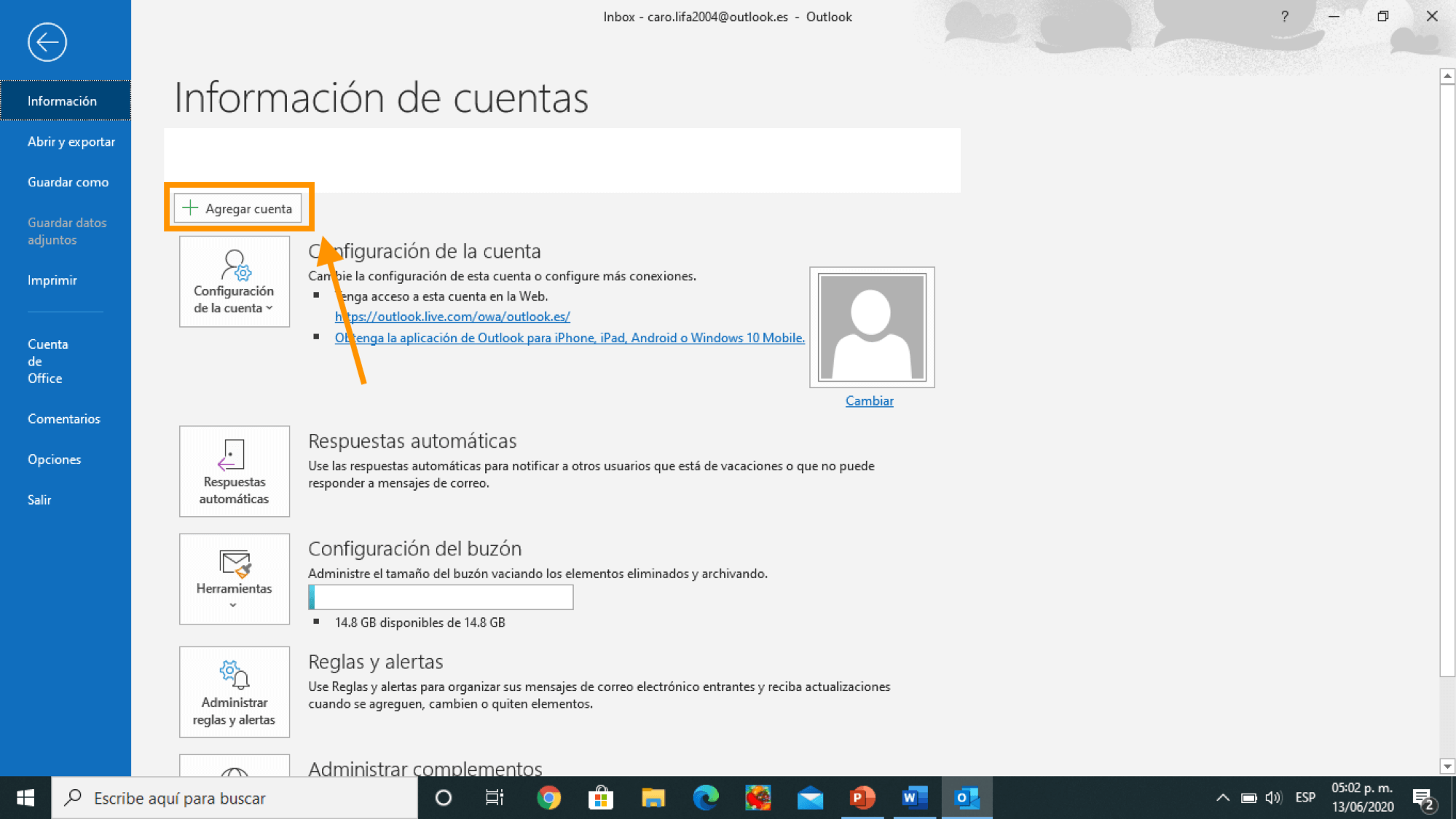
- Escriba su dirección de correo electrónico y haga clic en Conectar:
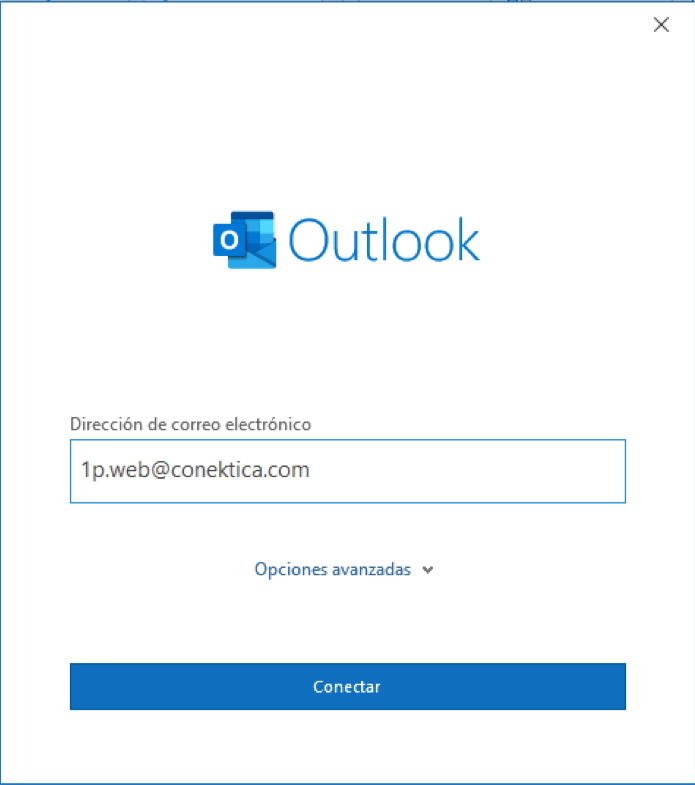
Haga caso omiso de las advertencias que puedan aparecer y proceda al siguiente paso.
- Escriba la contraseña utilizada para esta dirección de correo electrónico y haga clic en Conectar:
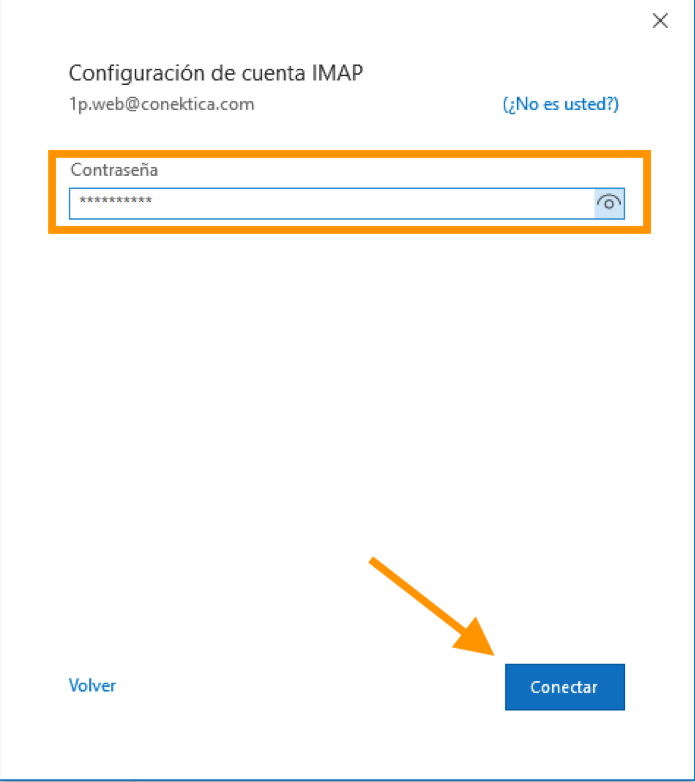
Si no puede proceder, es posible que tenga que repetir el proceso utilizando la configuración manual. Las instrucciones detalladas se encuentran a continuación.
- Seleccione la opción Cambiar la configuración de la cuenta y haga clic en Siguiente. En la página siguiente, seleccione la opción POP o IMAP:
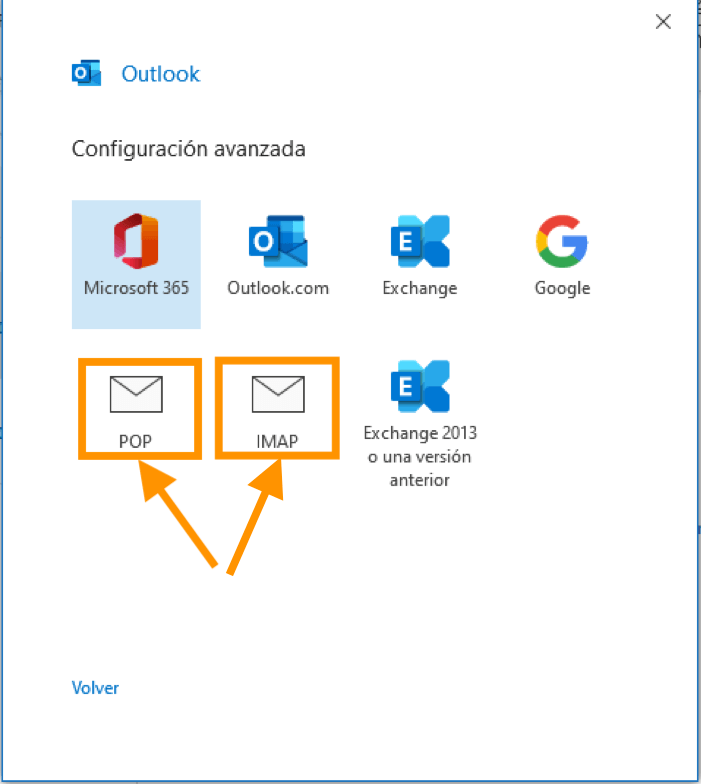
POP3 significa Post Office Protocol, y fue diseñado como una forma sencilla de acceder a un servidor de correo electrónico remoto. El POP funciona descargando los correos electrónicos del servidor de correo de su proveedor y luego marcándolos para ser borrados allí. Esto significa que sólo puedes leer esos mensajes de correo electrónico en ese cliente de correo, en ese ordenador. No podrá acceder a ningún correo electrónico descargado previamente desde cualquier otro dispositivo, o con cualquier otro cliente de correo electrónico, o a través de un webmail.
IMAP significa Protocolo de Acceso a Mensajes de Internet, y fue diseñado específicamente para eliminar las limitaciones del POP. IMAP le permite acceder a sus correos electrónicos desde cualquier cliente, y cualquier dispositivo, e iniciar sesión en el correo web en cualquier momento, hasta que los elimine. También puede utilizar diferentes dispositivos y clientes de correo electrónico/correo web para acceder al mismo buzón y comprobar, enviar y recibir correo electrónico, lo cual no está disponible con la conexión POP3.
- Si elige la configuración de la cuenta IMAP, introduzca los siguientes datos del servidor:
Servidor de correo entrante: conektica.com (el mismo para todas las cuentas)
Puerto de correo entrante: 993
Método de encriptación: SSL/TLS
Requiere el inicio de sesión mediante la autenticación de contraseña segura (SPA): debe estar desmarcado
Servidor de correo saliente: conektica.com (el mismo para todas las cuentas)
Puerto de correo saliente: 465
Método de encriptación: SSL/TLS
Requiere el inicio de sesión mediante la autenticación de contraseña segura (SPA): debe estar desmarcado
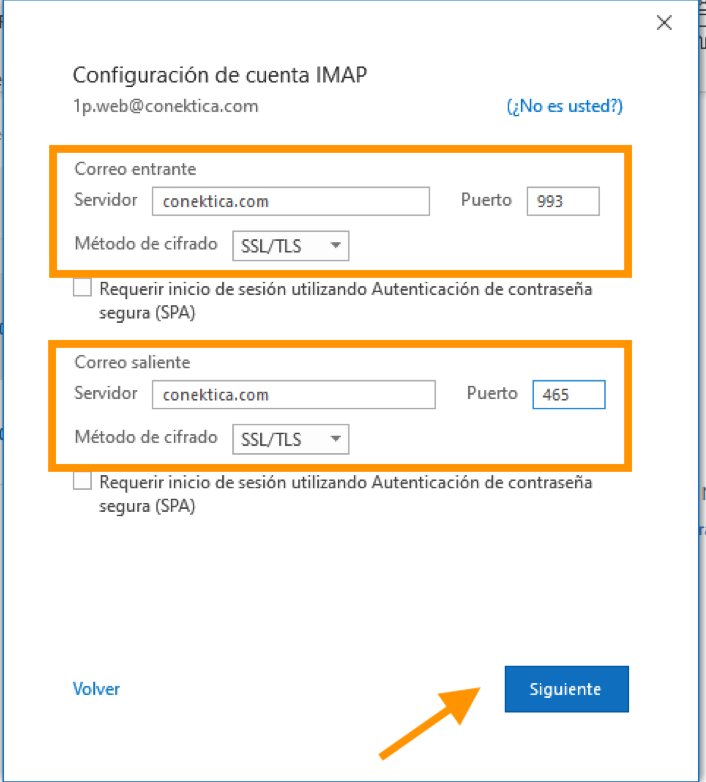
- Si elige la configuración de la cuenta POP, introduzca los siguientes datos del servidor:
Servidor de correo entrante: conektica.com (el mismo para todas las cuentas)
Puerto de correo entrante: 995
Este servidor requiere una conexión encriptada (SSL/TLS): debe ser comprobada
Requiere el inicio de sesión mediante la autenticación de contraseña segura (SPA): debe estar desmarcado
Servidor de correo saliente: conektica.com (el mismo para todas las cuentas)
Puerto de correo saliente: 465
Método de encriptación: SSL/TLS
Requiere el inicio de sesión mediante la autenticación de contraseña segura (SPA): debe estar desmarcado
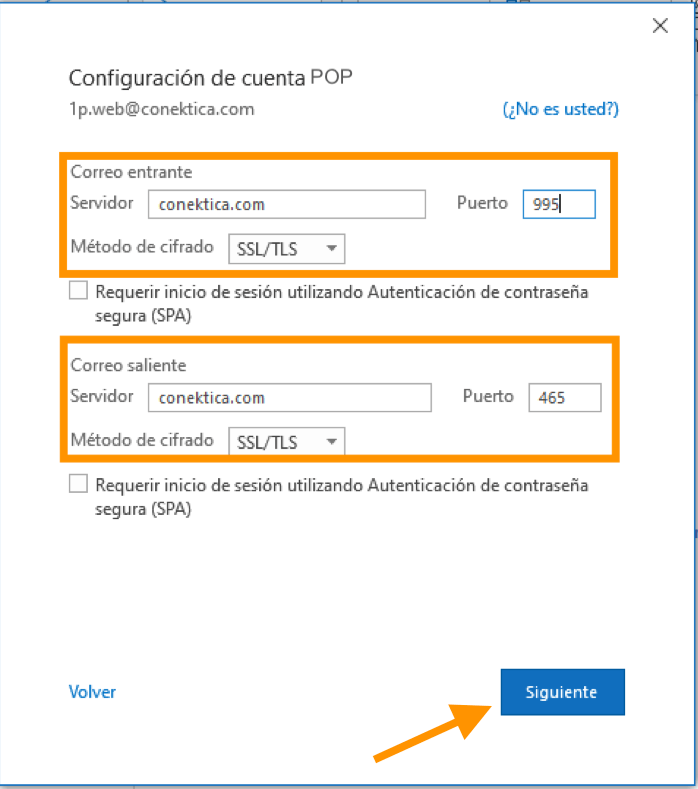
Una vez que todos los detalles estén completos, haga clic en Siguiente.
Después de eso, escriba su contraseña para esta cuenta de correo electrónico privada y haga clic en Conectar:
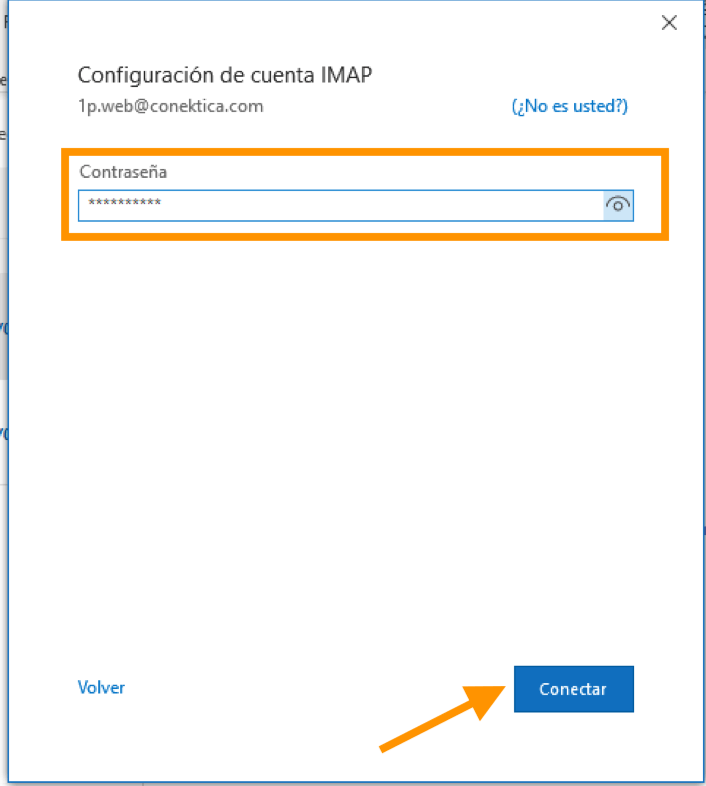
- Si todos los ajustes son correctos, recibirá el siguiente mensaje.
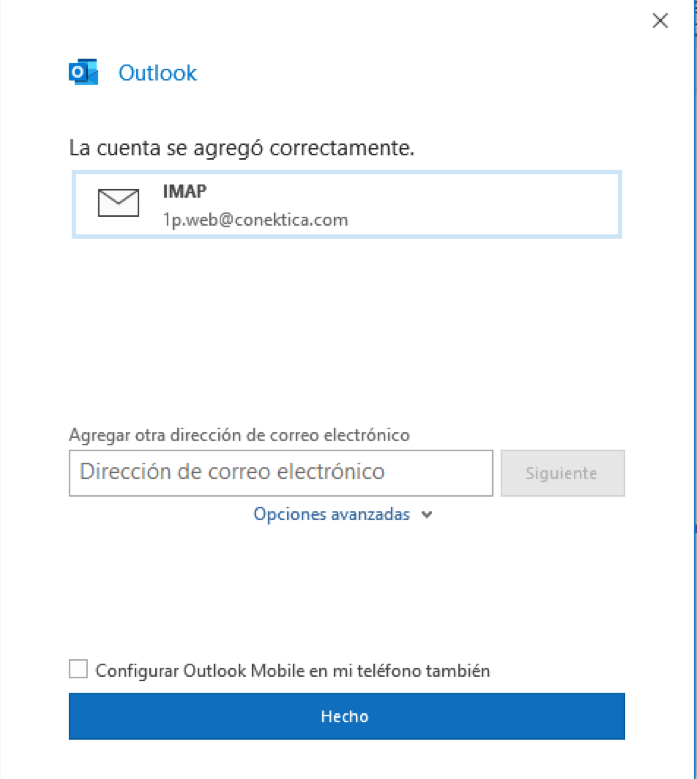
Haga clic en Hecho para completar la configuración.
Para comprobar o actualizar la configuración de una cuenta de correo electrónico existente, siga estos pasos:
Abra Microsoft Outlook 2019 en su dispositivo.
Vaya a la pestaña Archivo >> Información >> Información de la cuenta y haga clic en Configuración de la cuenta:
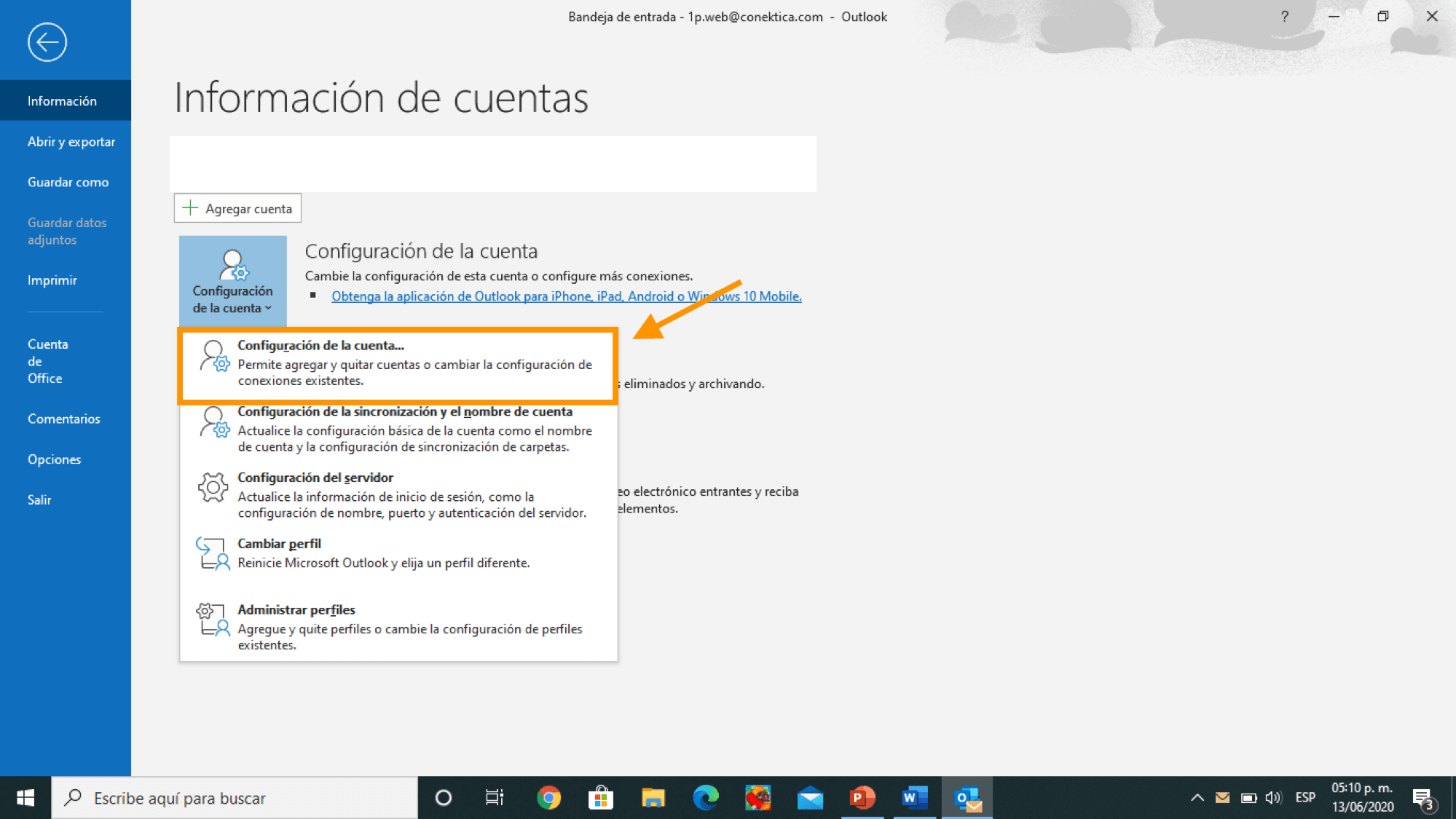
- Seleccione el correo en cuestión y haga clic en Reparar:
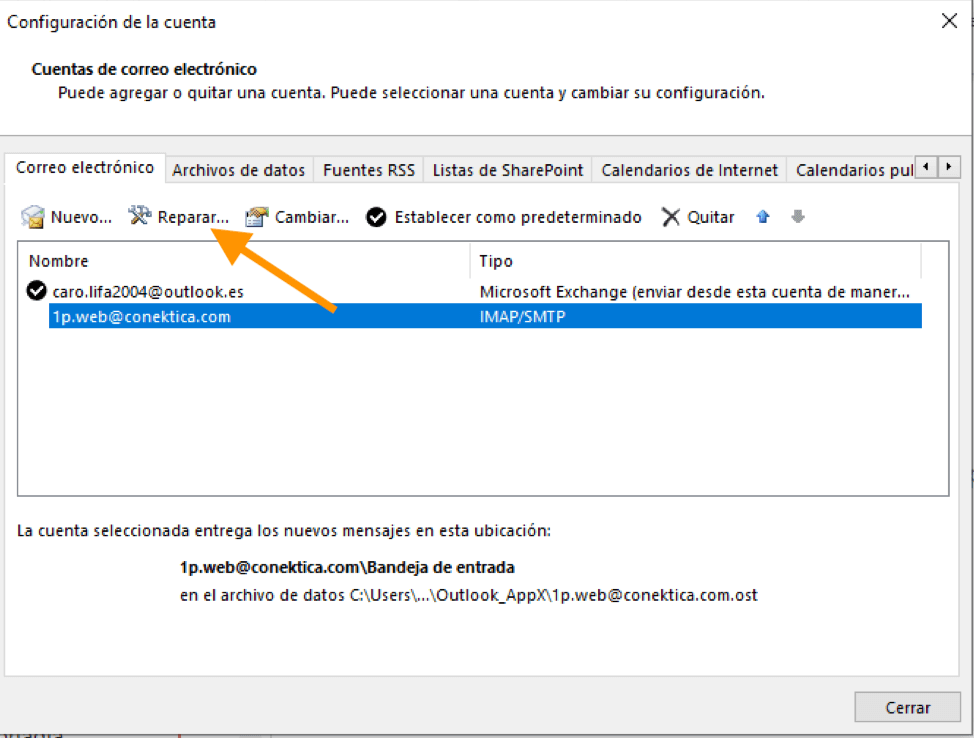
- En la siguiente ventana, haga clic en Opciones avanzadas, seleccione Permitirme reparar manualmente mi cuenta y haz clic en Reparar:
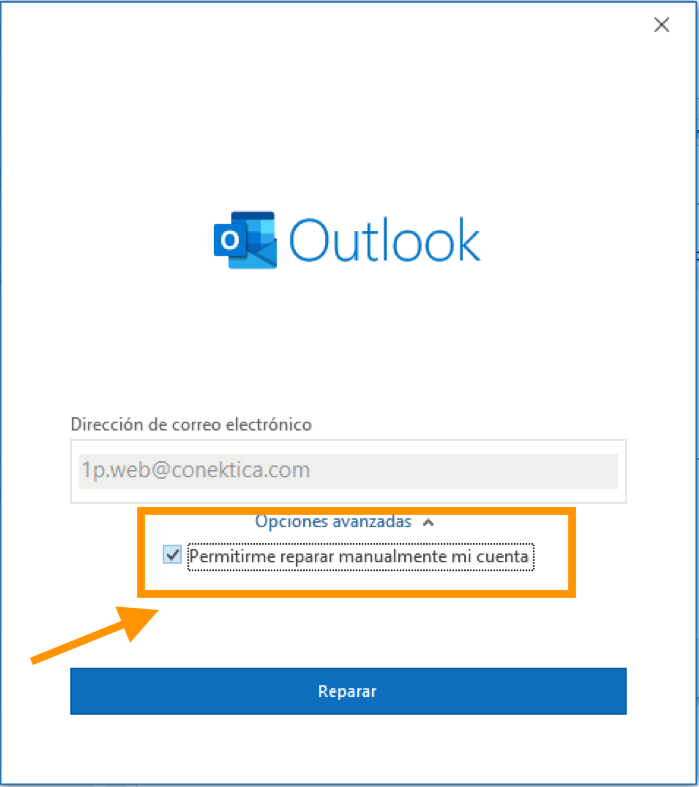
- En la siguiente página, verá la configuración del servidor de entrada y salida. Se debe asegurar de que todos ellos estén configurados correctamente. Si alguna información está configurada incorrectamente, actualícela para las configuraciones de correo entrante y saliente:
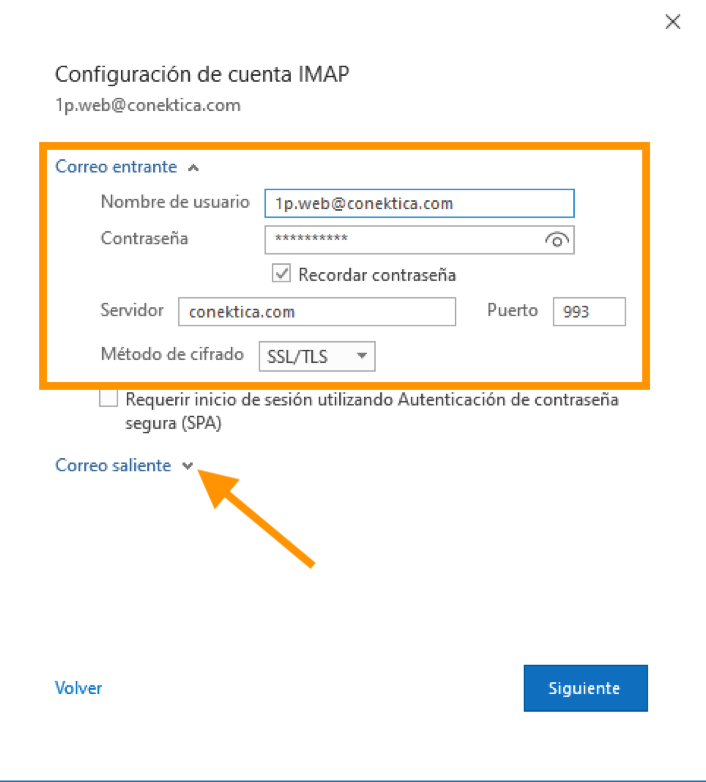
- Una vez actualizados todos los detalles de la conexión saliente, haga clic en Siguiente:
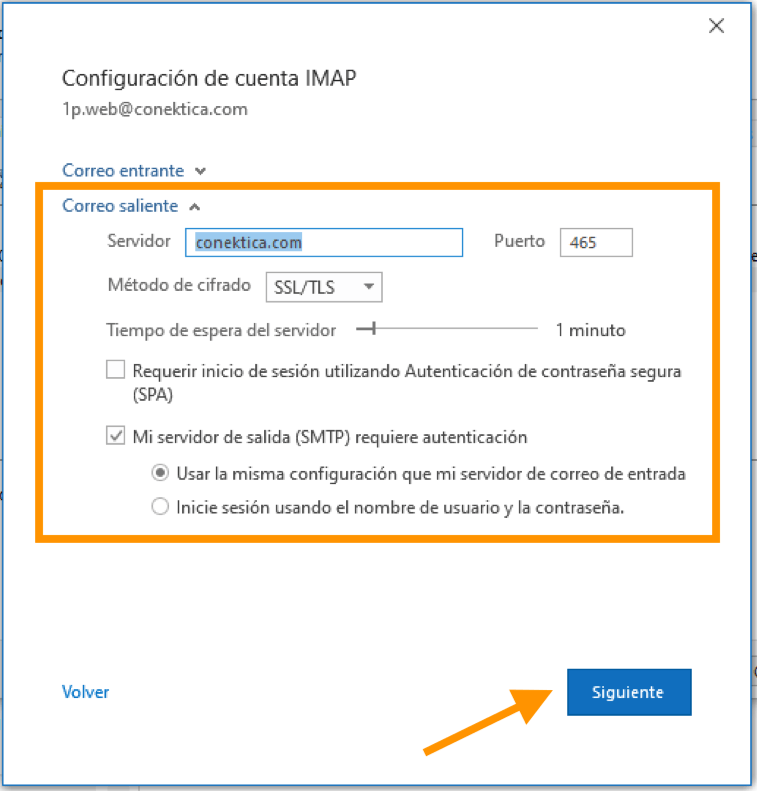
¡Buenas noticias! Ya está todo listo.