Configuración de la cuenta de correo electrónico privada en Thunderbird
Este tutorial le ayudará a agregar o reconfigurar una cuenta de correo electrónico privada en Thunderbird
NOTA: En este artículo, usamos la dirección 1p.web@conektica.com como ejemplo.
Siga estos pasos para agregar una nueva cuenta de correo electrónico:
- Vaya a Archivo > Nuevo > Cuenta de correo existente:
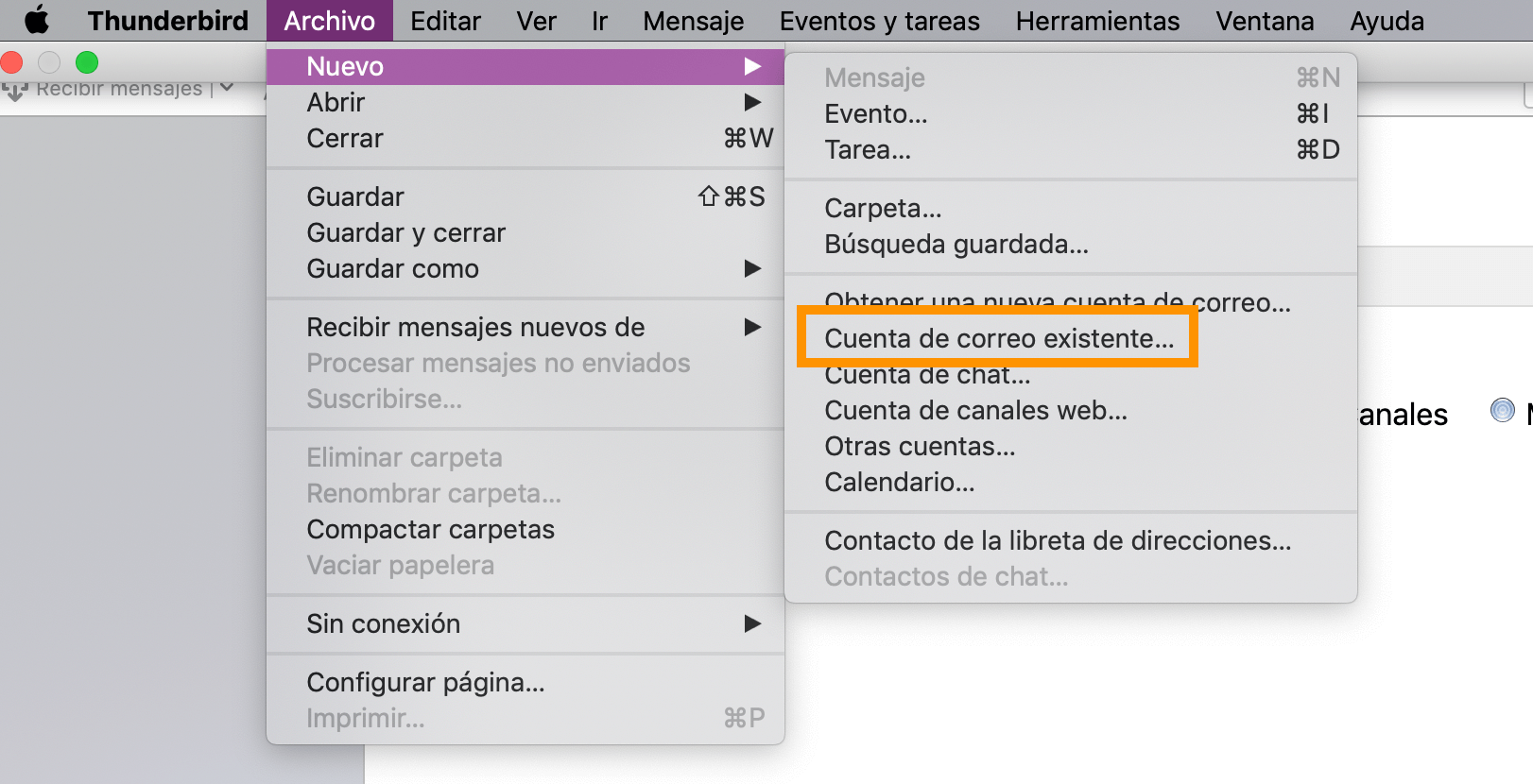
- En la ventana Configurar una dirección de correo existente, introduzca los siguientes detalles:
Su nombre: el nombre que desea que vean los destinatarios de sus correos electrónicos
Dirección de correo electrónico: su dirección de correo electrónico privada completa
Contraseña: contraseña de su cuenta de correo electrónico privada
Asegúrate de no tener espacios en blanco.
- Una vez que hayas completado todos los campos, haz clic en Continuar:
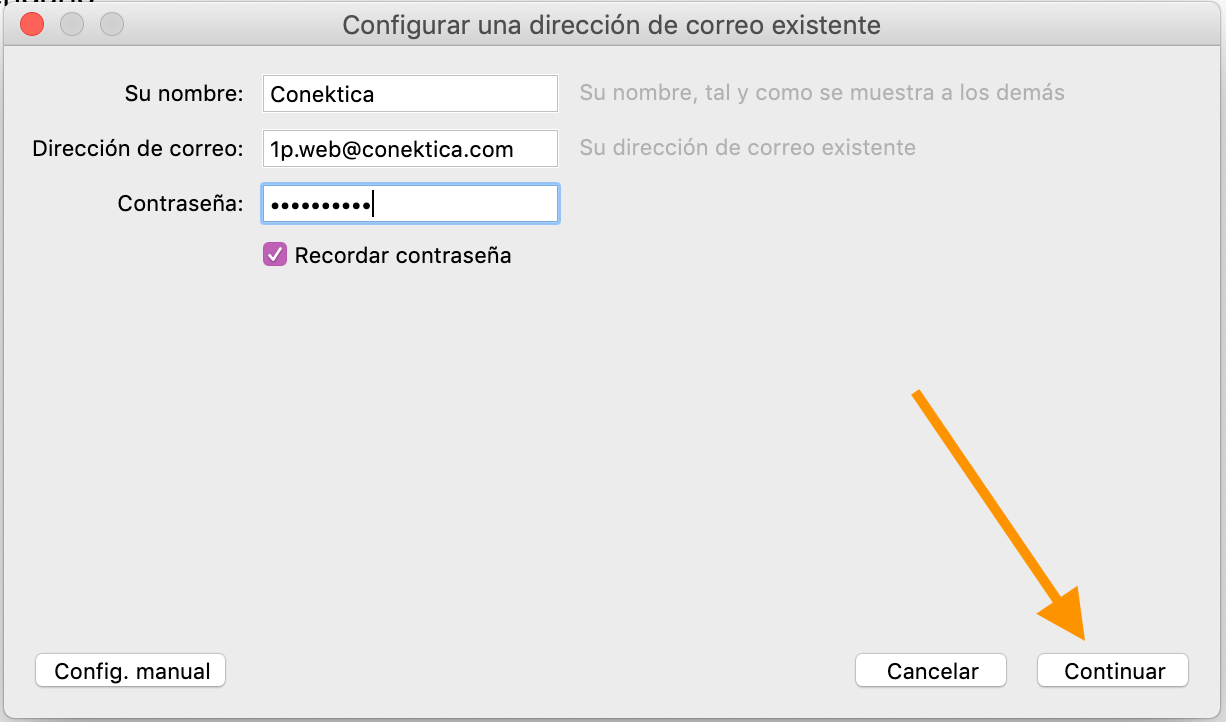
- Verá la configuración encontrada en el proveedor de correo electrónico. Compruebe de que su configuración de entrada y salida se haya detectado correctamente y coincida con la que puede ver en la siguiente captura de pantalla:
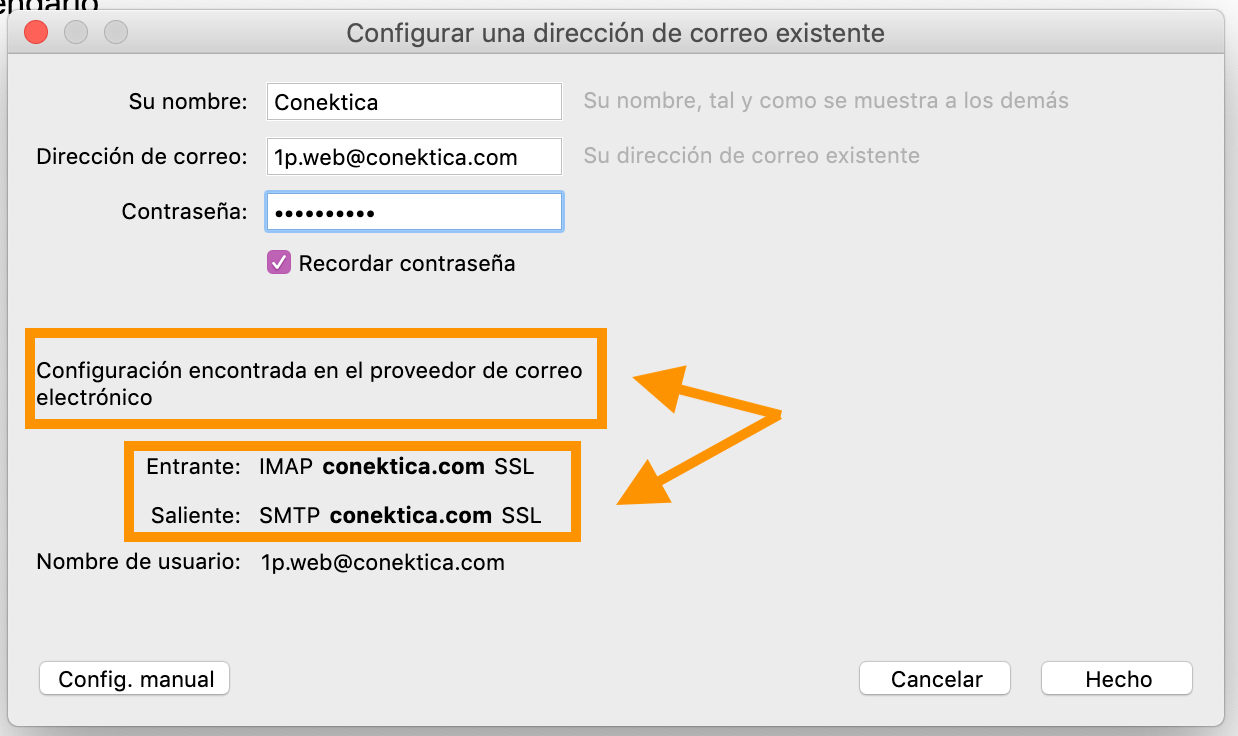
Haga clic en Hecho si es lo mismo.
Si no ve el mensaje Configuración encontrada en el proveedor de correo electrónico o si la configuración no se detectó correctamente por algún motivo, puede completar los dos primeros pasos y continuar configurando Thunderbird manualmente de esta manera:
- Una vez completados los dos primeros pasos, verá la ventana de configuración manual (en caso de que Thunderbird no detecte la configuración automáticamente) o tendrá que hacer clic en Configuración manual para ver esa ventana:
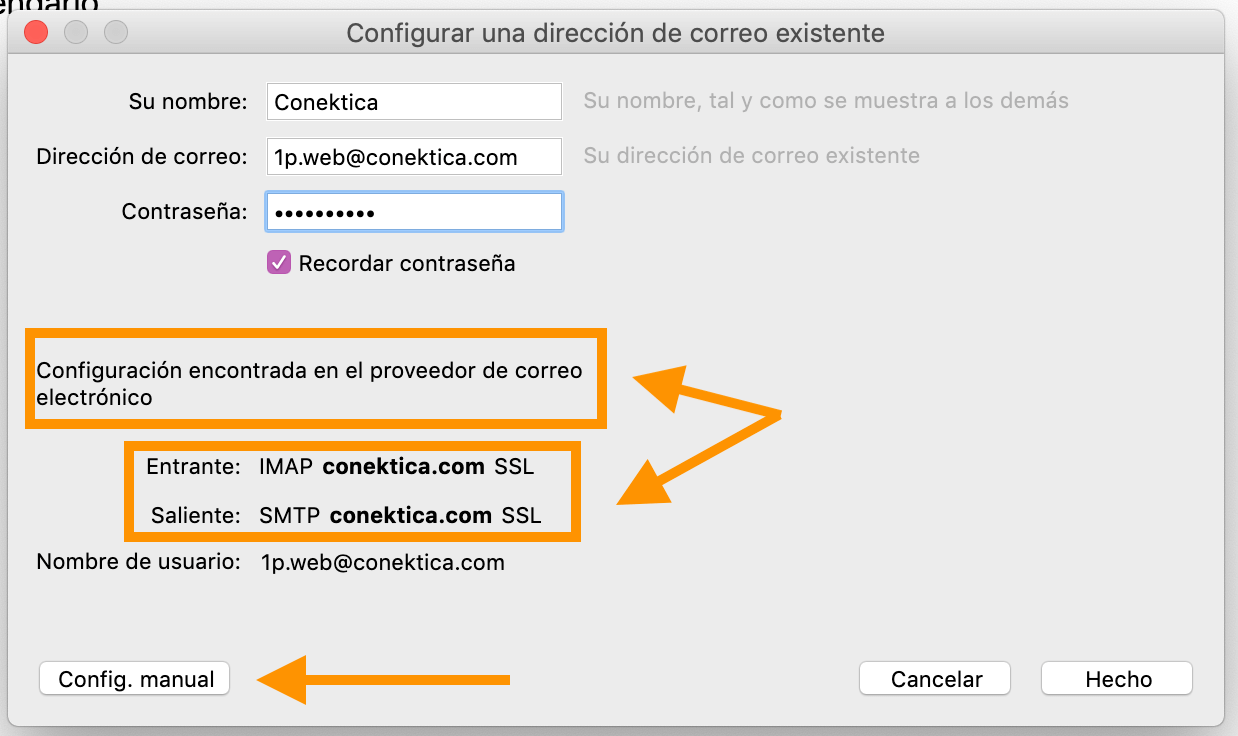
- En la siguiente pantalla, seleccione POP3 o IMAP de la lista de tipos de cuenta, e introduzca sus datos de la siguiente manera:
Para el protocolo IMAP utilice los siguientes ajustes:
Servidor de entrada y salida: conektica.com
Protocolo: IMAP Puerto: 993 SSL: SSL/TLS Autenticación: Contraseña normal
Protocolo: SMTP Puerto: 465 SSL: SSL/TLS Autenticación: Contraseña normal
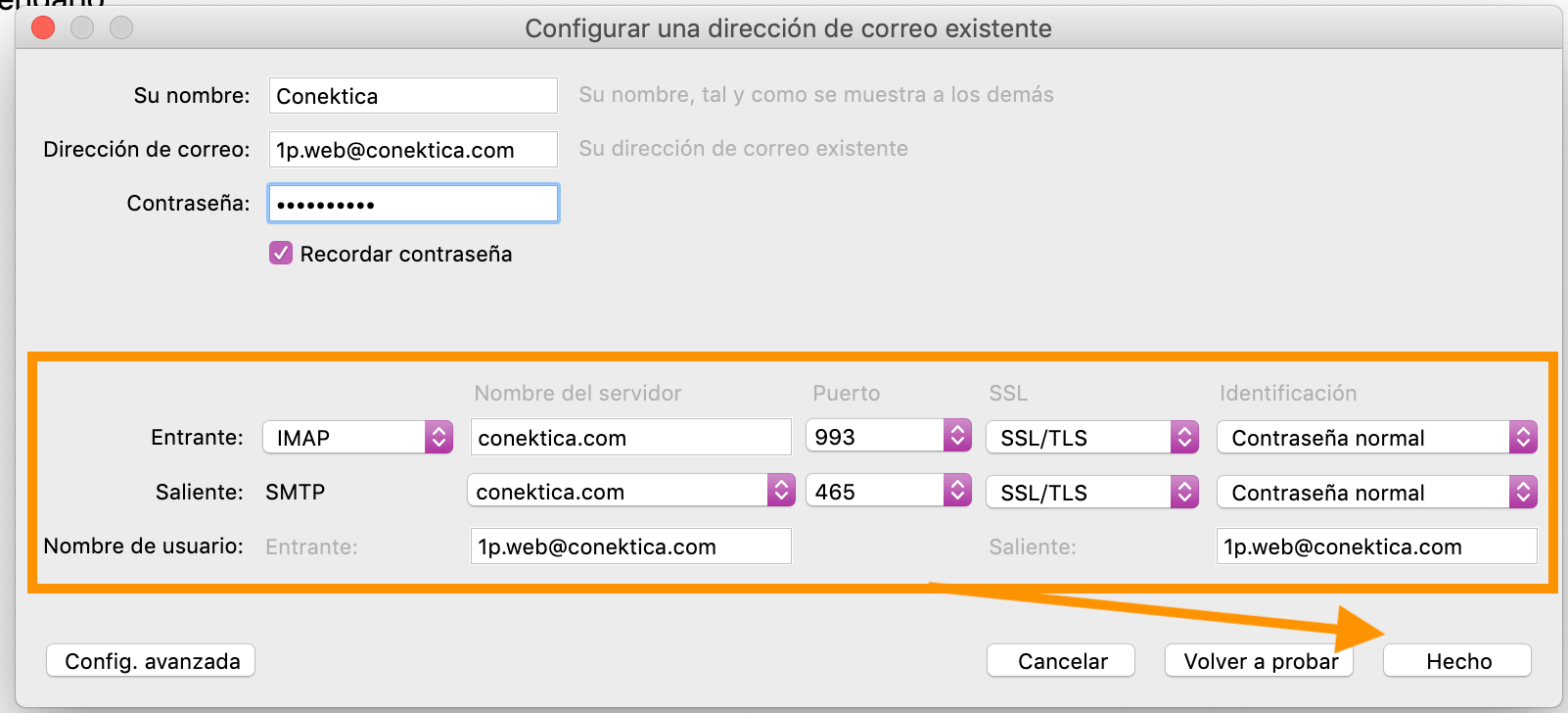
Para el protocolo POP3 utilice los siguientes ajustes:
Servidor de entrada y salida: conektica.com
Protocolo: POP3 Puerto: 995 SSL: SSL/TLS Autenticación: Contraseña normal
Protocolo: SMTP Puerto: 465 SSL: SSL/TLS Autenticación: Contraseña normal
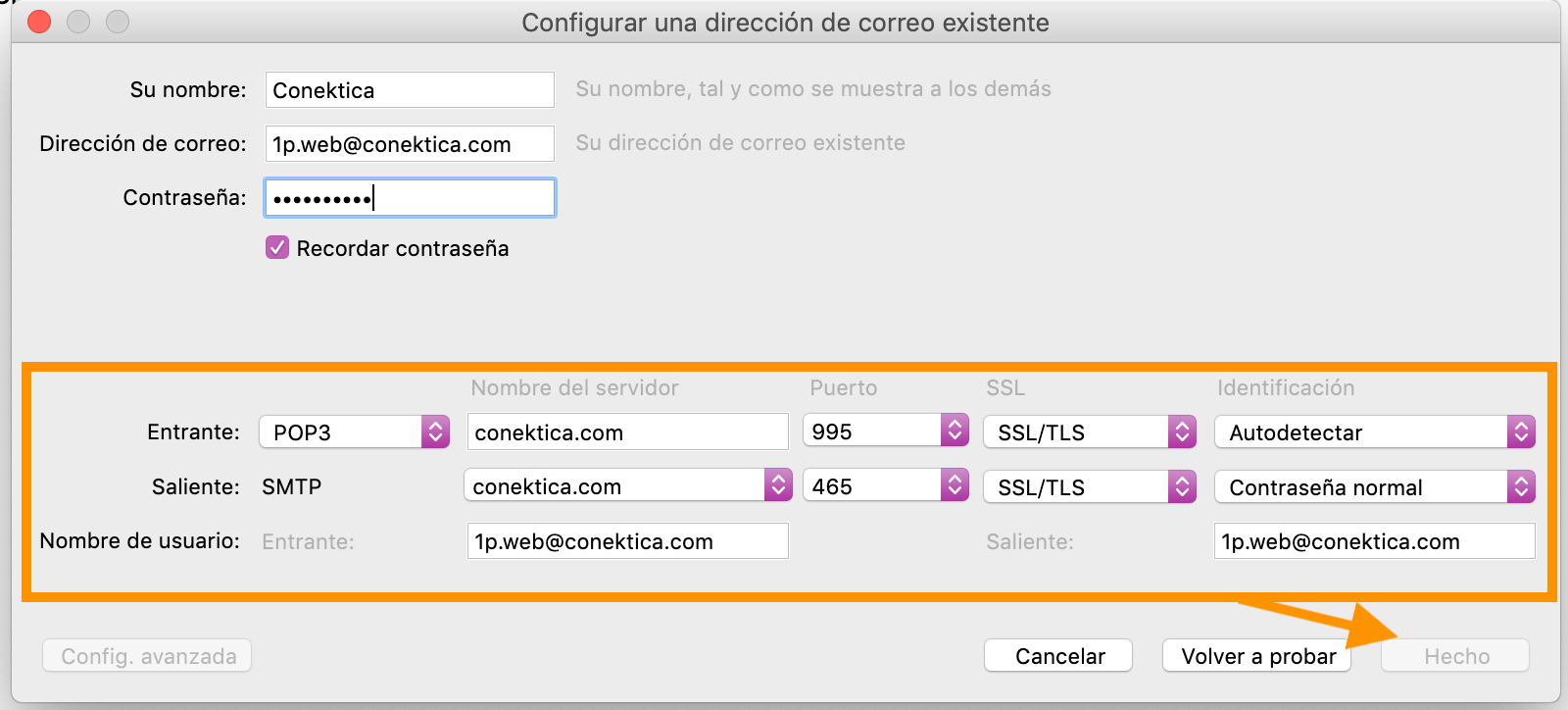
Como alternativa, puede utilizar los siguientes ajustes para el protocolo IMAP:
Protocolo: IMAP Puerto: 143 SSL: Ninguno Autenticación: Contraseña normal
Protocolo: SMTP Puerto: 587 SSL: Ninguno Autenticación: Contraseña normal
Para el protocolo POP3:
Protocolo: POP3 Puerto: 995 SSL: SSL/TLS Autenticación: Contraseña normal
Protocolo: SMTP Puerto: 587 SSL: Ninguno Autenticación: Contraseña normal
NOTA: si aparece la ventana Agregar excepción de seguridad, haga clic en el botón Confirmar excepción de seguridad.
Configuración avanzada
Una vez que su cuenta haya sido creada, podrá elegir configuraciones adicionales para el servidor de entrada/salida IMAP o POP3.
- Haga clic con el botón derecho del ratón en su cuenta en la lista de cuentas:
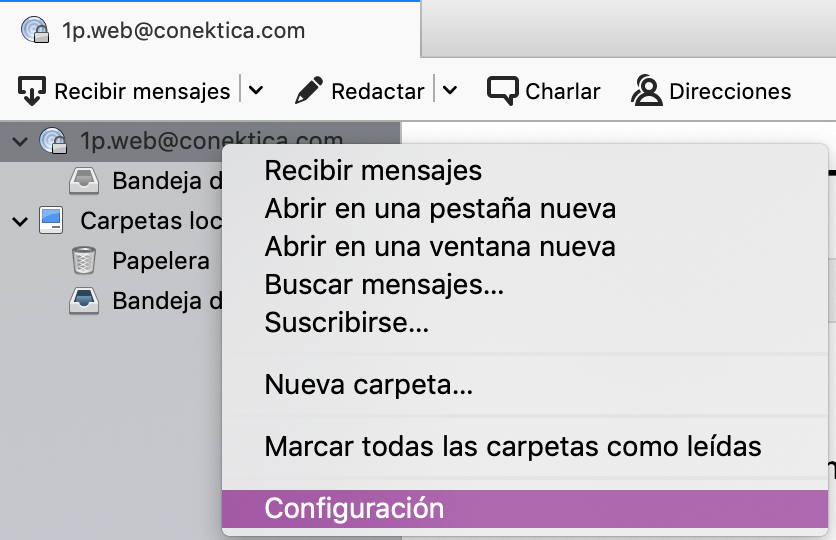
- Para administrar el servidor entrante, vaya a Configuración del servidor:
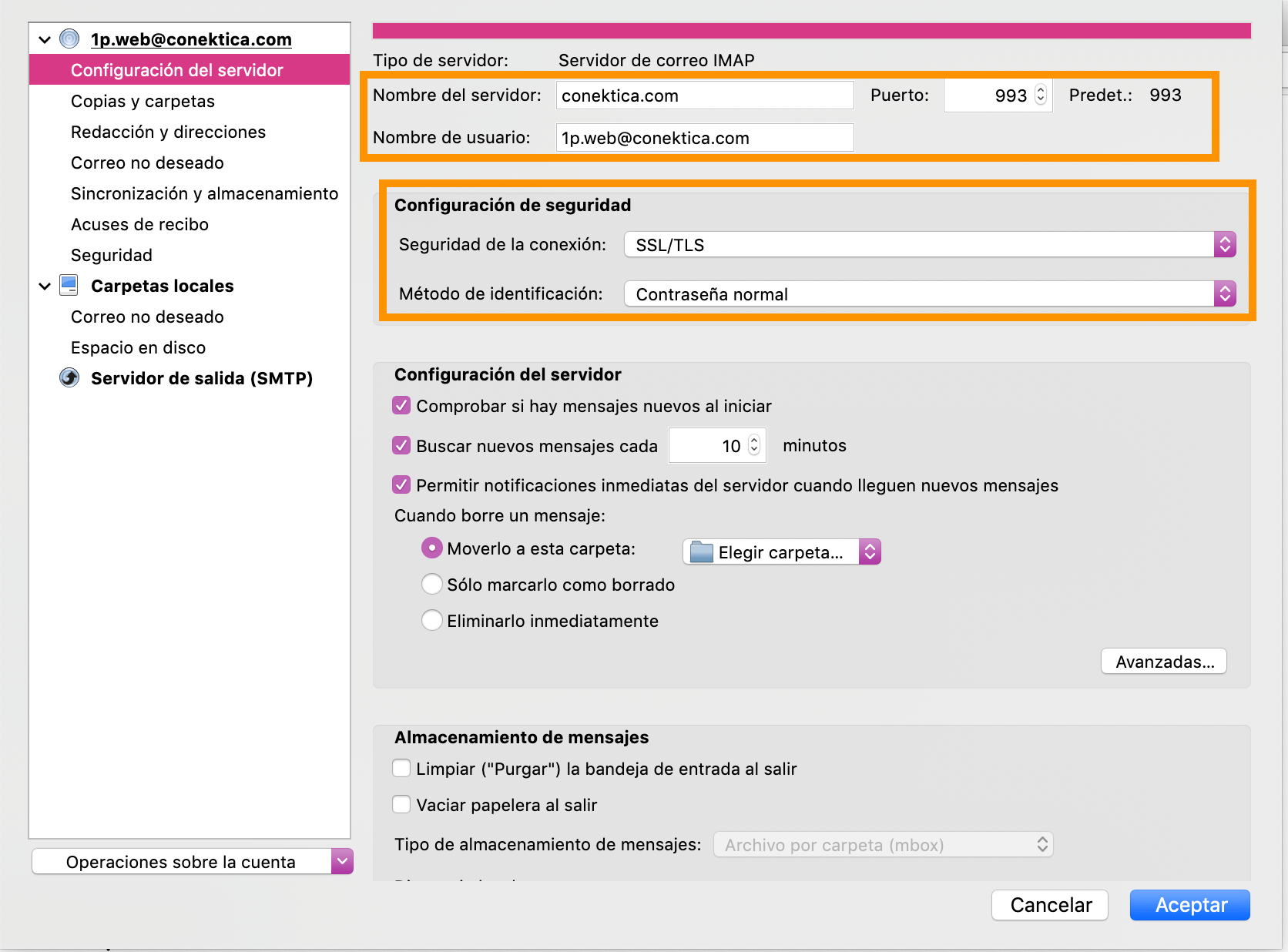
- Si necesita cambiar la configuración del servidor de salida, seleccione Servidor de salida (SMTP):
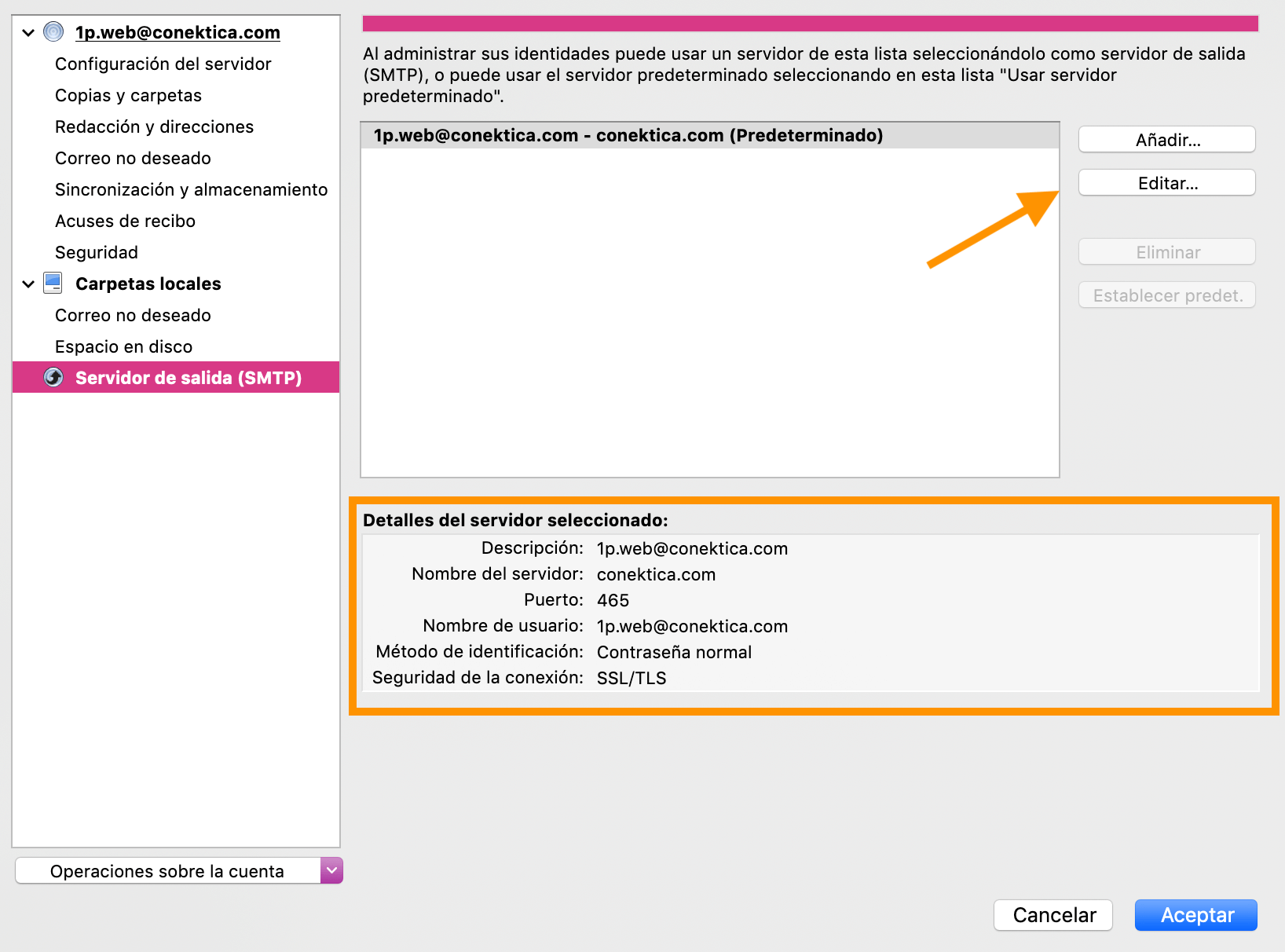
Aquí puede encontrar la configuración actual de las cuentas que tiene y hacer clic en Editar... para hacer cambios en la siguiente ventana:
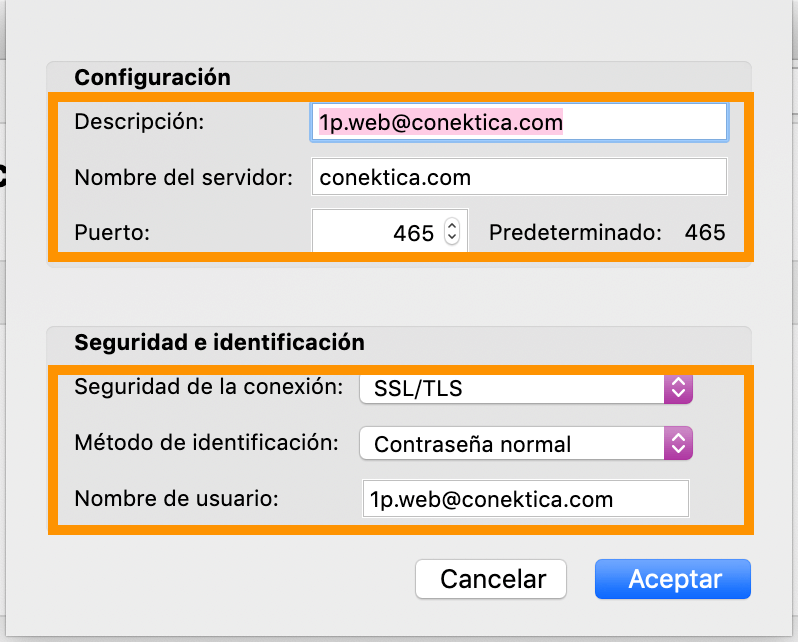
¡Buenas noticias! Ya está todo listo.