Configuración de la cuenta de correo electrónico privada en Sierra/Mojave (SMTP/IMAP)
Este tutorial le ayudará a agregar o reconfigurar una cuenta de correo electrónico privada en Sierra/Mojave (SMTP/IMAP)
NOTA: En este artículo, usamos la dirección 1p.web@conektica.com como ejemplo.
Siga estos pasos para agregar una nueva cuenta de correo electrónico:
- En caso de que ya tenga alguna cuenta configurada en su Correo - seleccione Preferencias en el menú Mail (puede utilizar el atajo CMD+ , mientras Mail se abre en la pantalla):
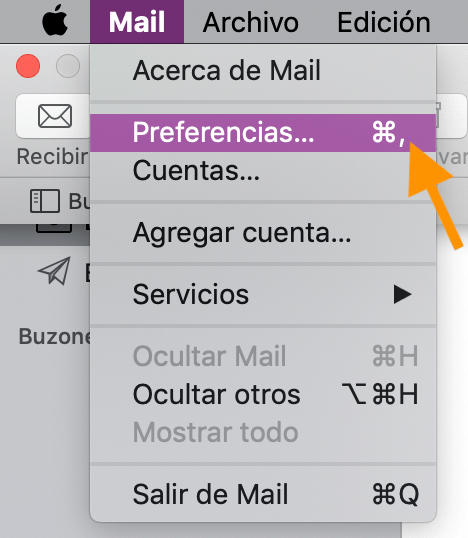
- Vaya a la pestaña de Cuentas y haga clic en el icono +:
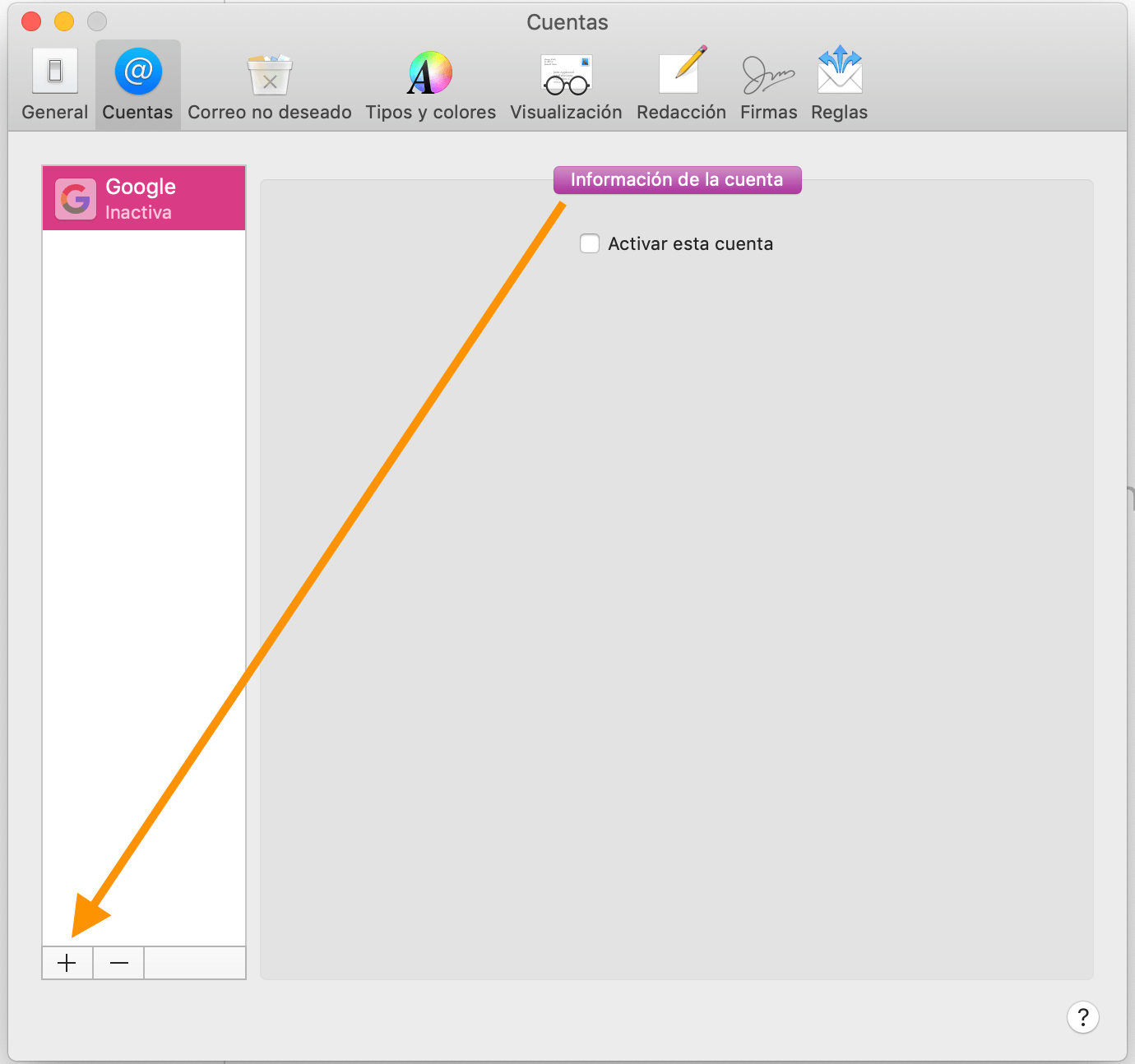
Si es la primera vez que usa Mail, vera la ventana emergente donde puedes añadir la cuenta de correo electrónico. Seleccione la opción Otra cuenta de Mail... y pulse el botón Continuar:
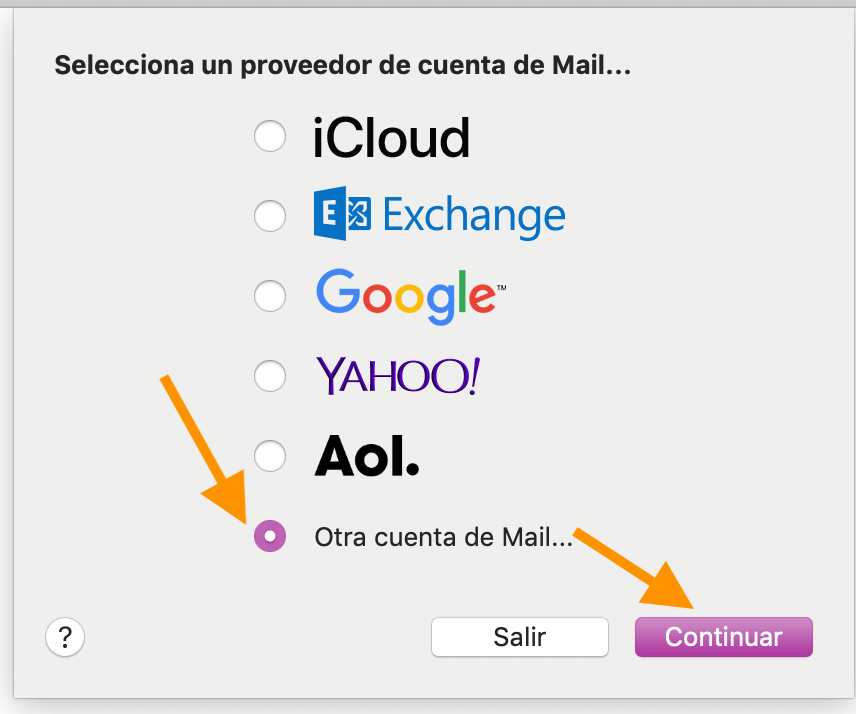
- En la ventana de Agregar una cuenta de correo, introduzca su nombre completo, dirección de correo electrónico y contraseña de la cuenta de correo electrónico, y luego haga clic en Iniciar sesión:
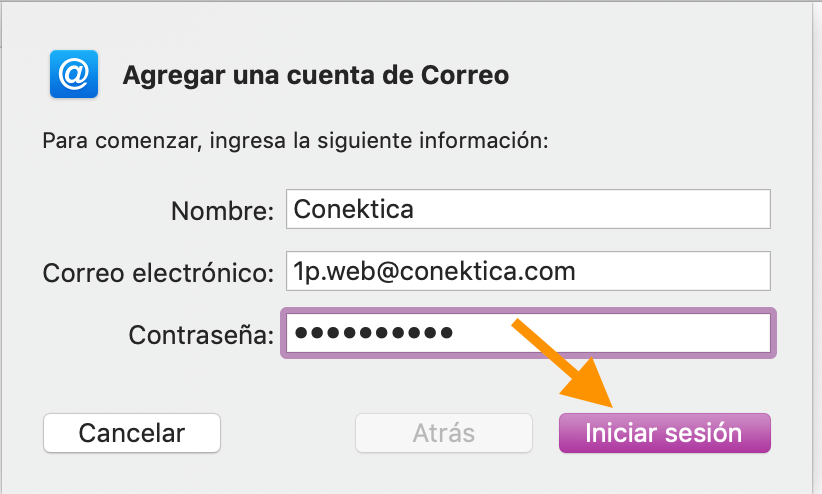
- La aplicación intentará detectar los ajustes automáticamente. Ignore el resultado y rellene estas casillas manualmente. Introduzca los datos de su cuenta:
- Dirección de correo electrónico: dirección de correo electrónico completa
- Nombre de usuario: dirección de correo electrónico completa
- Contraseña: contraseña de su cuenta de correo electrónico
- Tipo de cuenta: IMAP
- Servidor de correo entrante: conektica.com
- Servidor de correo saliente: conektica.com
Haga clic en Iniciar sesión una vez que los detalles estén completos:
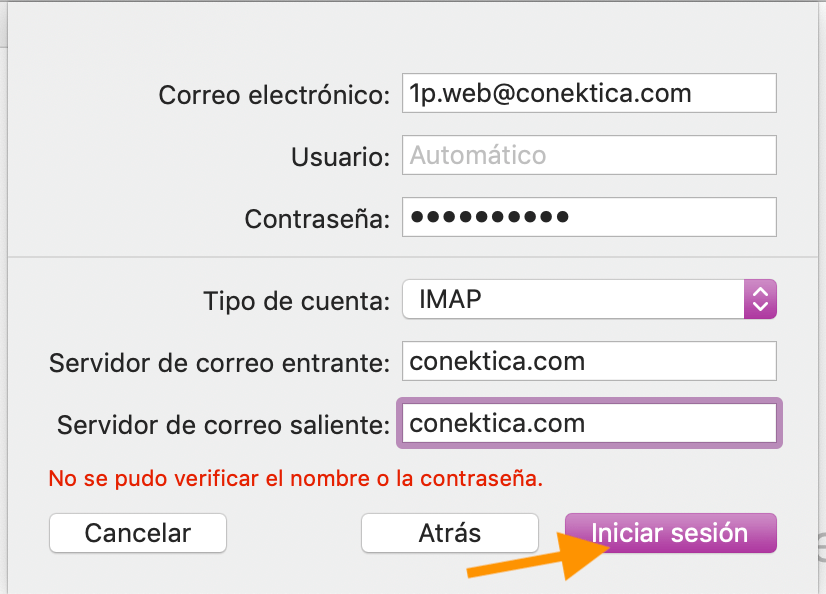
- Puede usar tanto el correo como las notas aquí. Haga clic en el botón OK para finalizar la adición de la cuenta a la aplicación Mail:
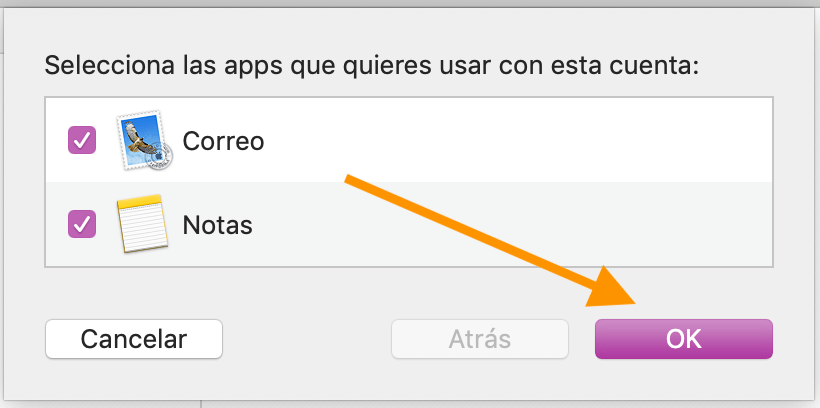
- Una vez que hizo clic en el botón OK, verá la ventana en blanco sin buzones. Para abrir el árbol de buzones de correo tiene que hacer clic en el botón Buzones de correo aquí:
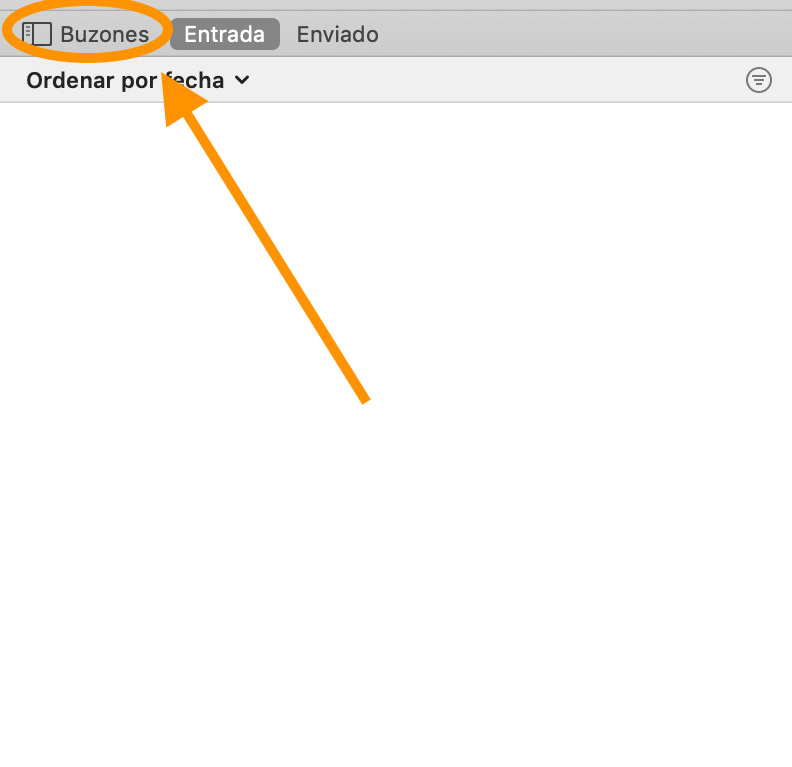
Ahora encontrará su bandeja de entrada y las carpetas de enviado en la barra lateral izquierda:
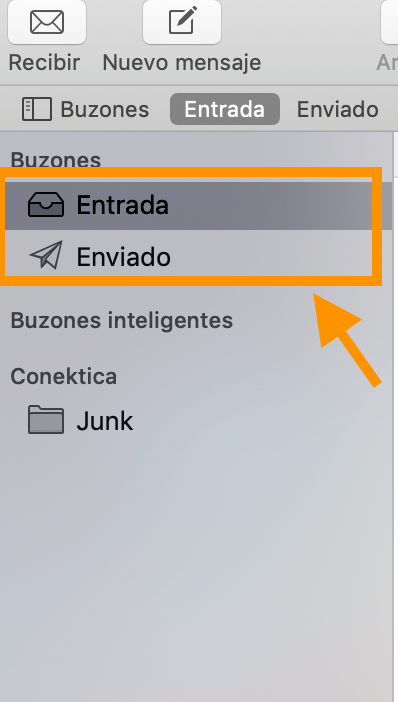
- El siguiente paso es verificar que la configuración del servidor de correo entrante y saliente sea correcta. En la pestaña Cuentas de la ventana Preferencias, haga clic en la sección Configuración del servidor:
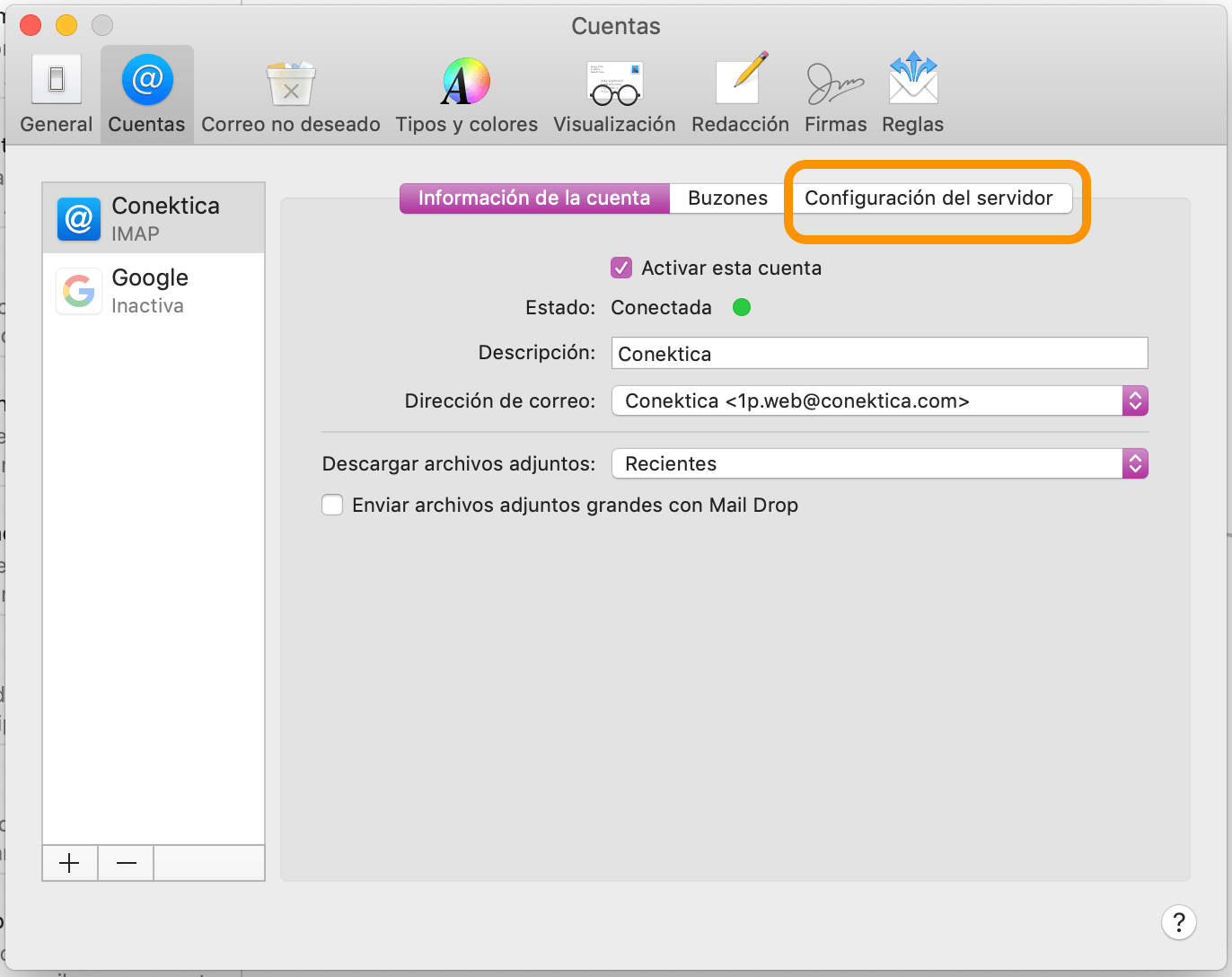
7.1 En la pestaña Configuración del servidor asegúrese de que la opción Administrar automáticamente la configuración de la conexión está desmarcada en la sección Servidor de correo entrante (IMAP) para que pueda ver el siguiente menú con los campos Puerto y Autenticación:
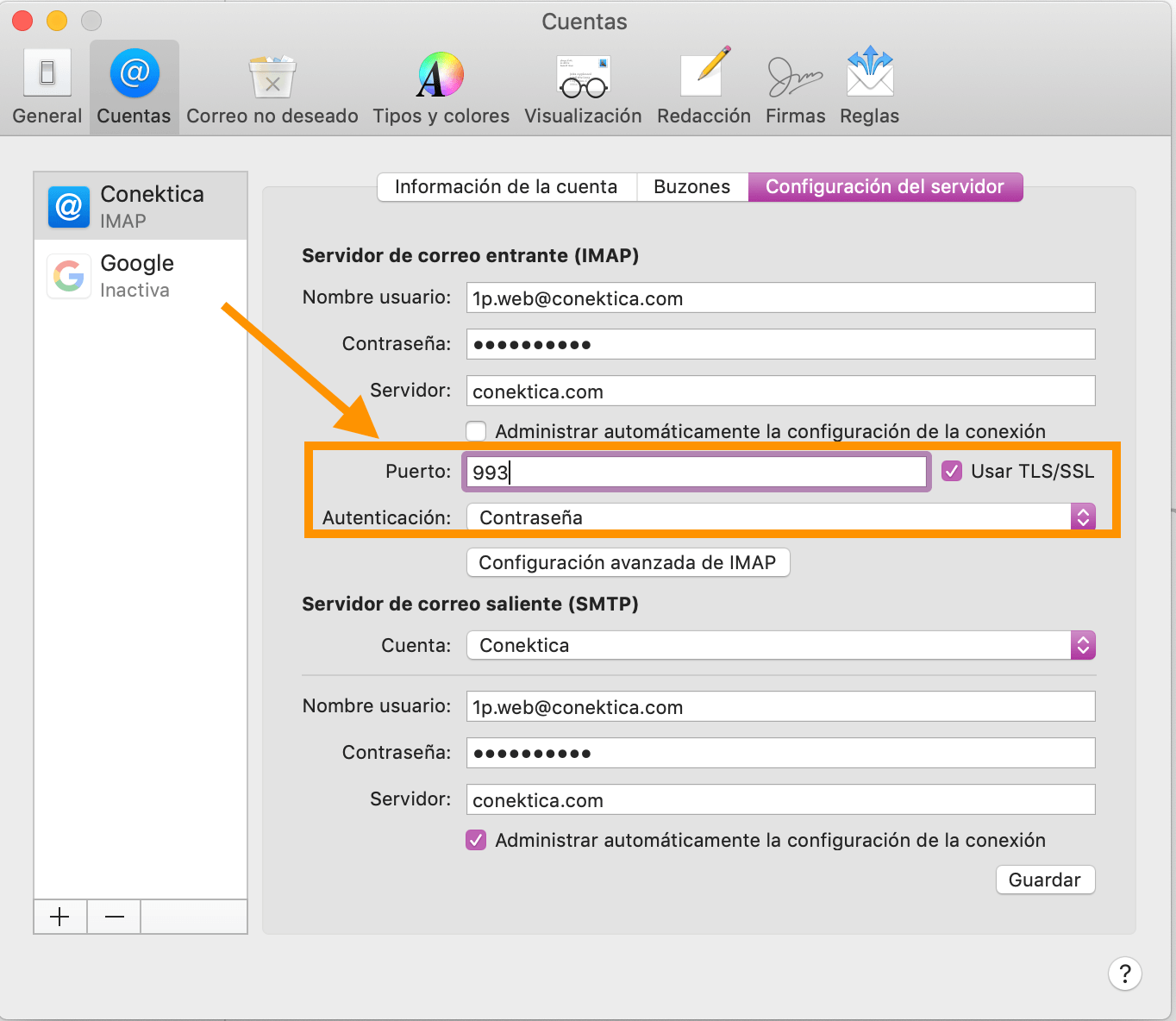
A continuación, abra Configuración avanzada de IMAP:
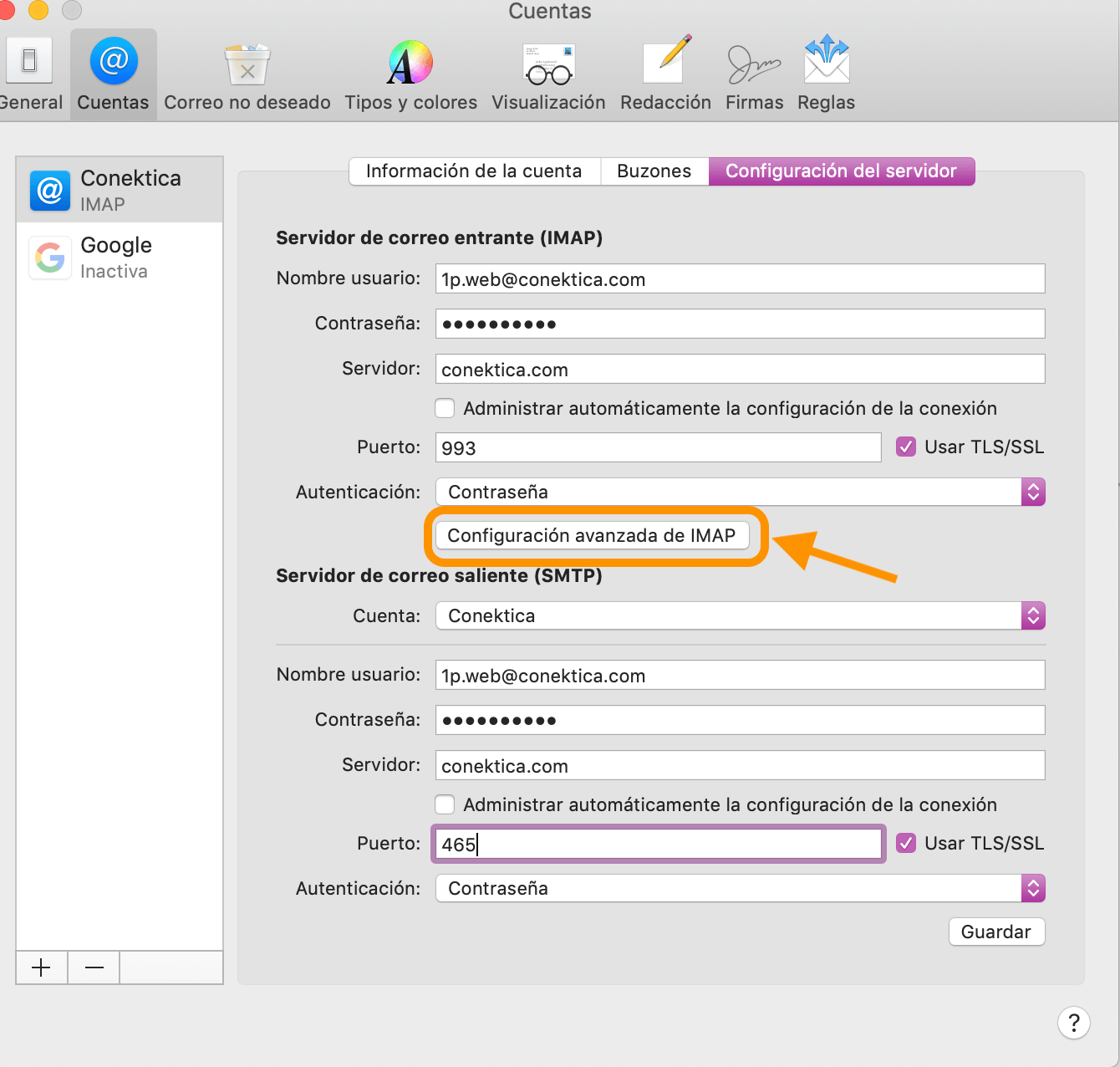
Marque Permitir autenticación no segura y haga clic en OK:
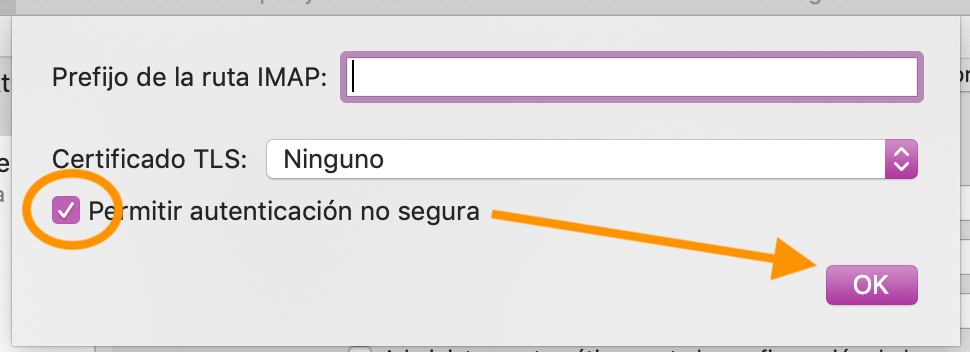
7.2 En la pestaña Configuración del servidor asegúrese de que la opción Administrar automáticamente la configuración de la conexión está desmarcada en la sección Servidor de correo saliente (SMTP) para que pueda ver el siguiente menú con los campos Puerto y Autenticación:
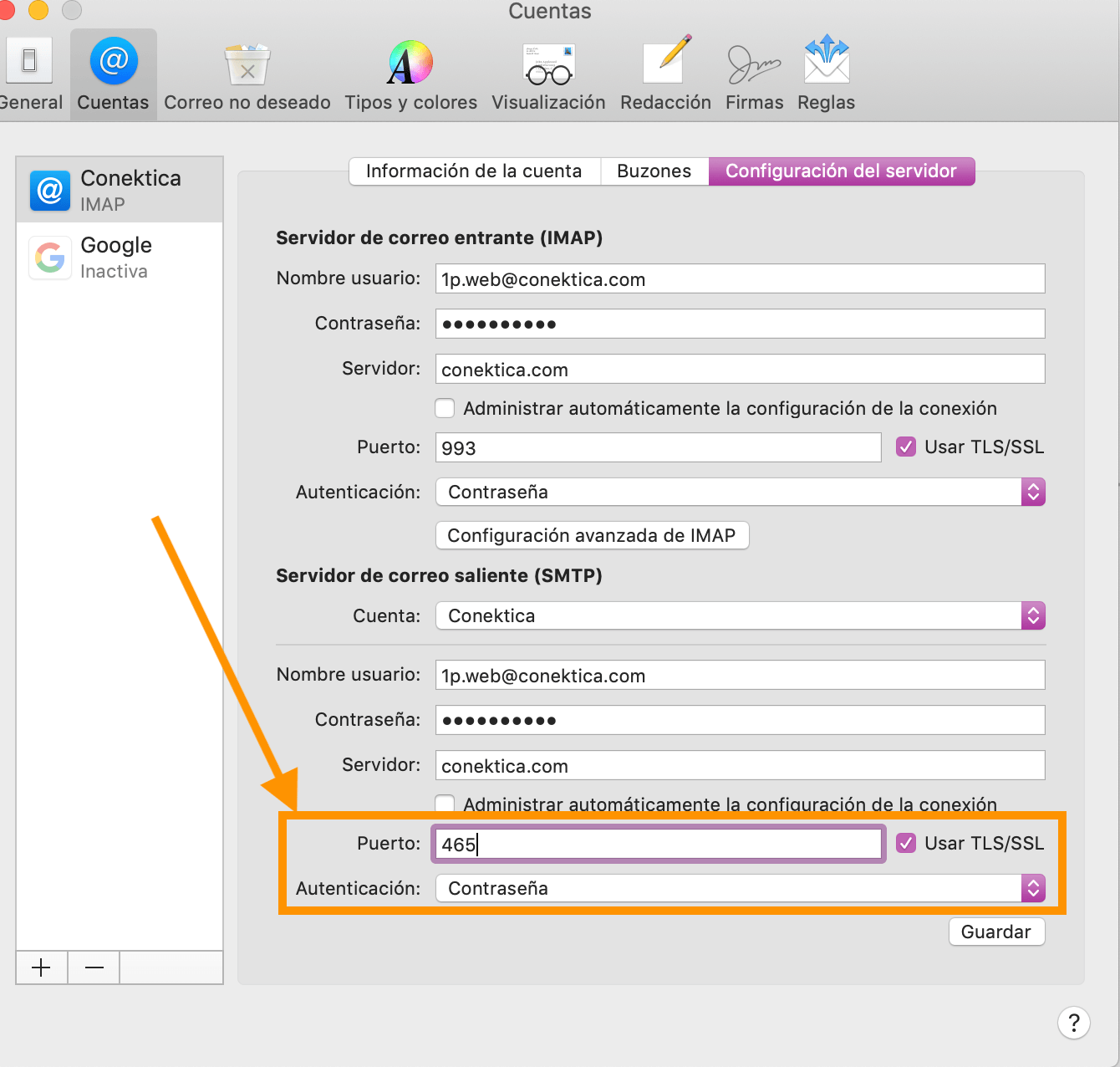
- Puerto: 465 para SSL
- Usar TLS/SSL : debería estar habilitado
- Autenticación: establecer una contraseña
- Una vez que todo esté hecho, haga clic en Guardar y puede empezar a usar la aplicación Mail en su MacOS:
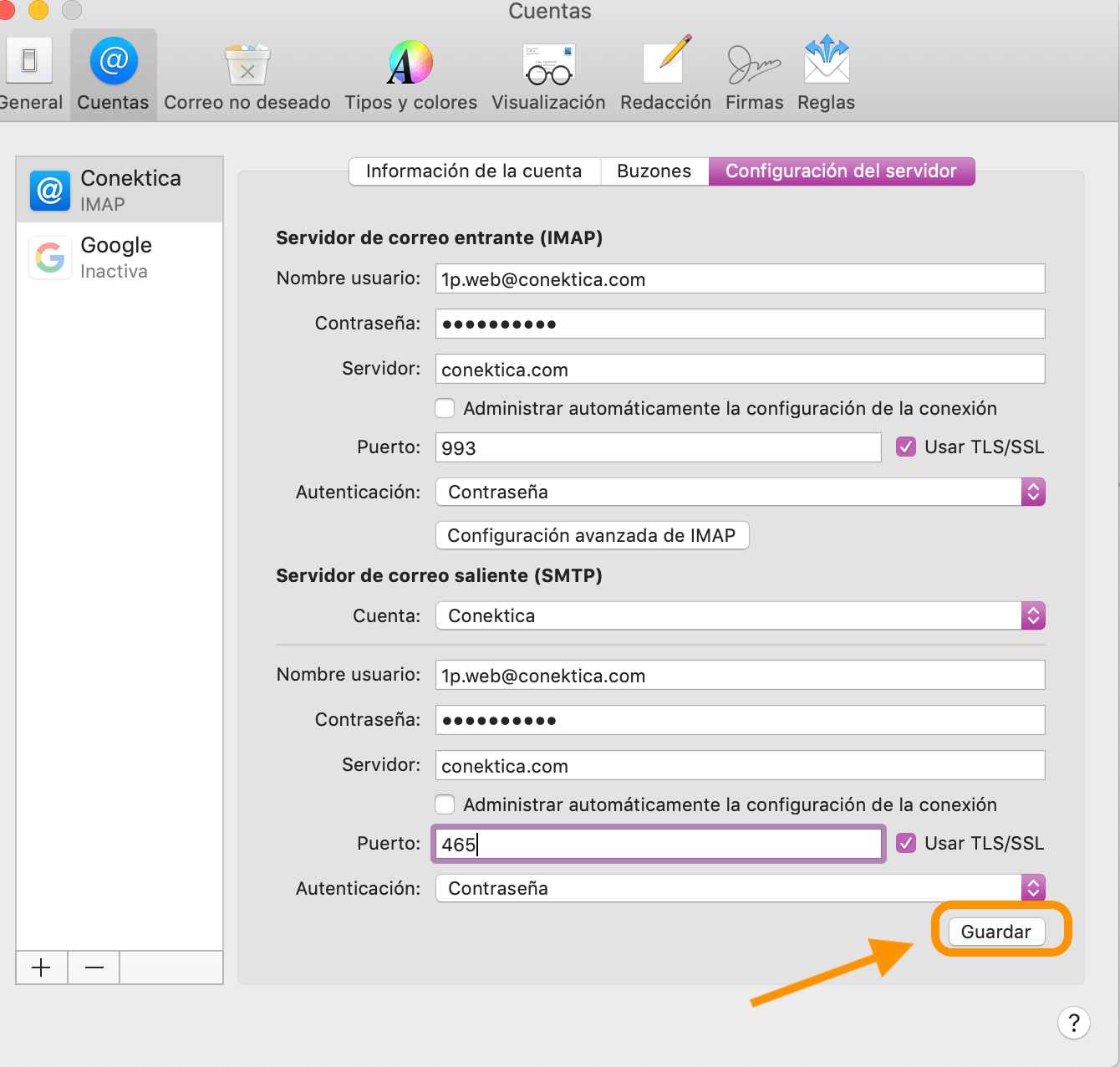
¡Buenas noticias! Ya está todo listo.